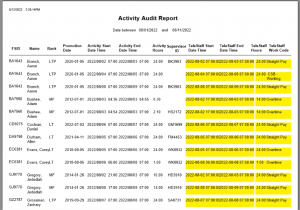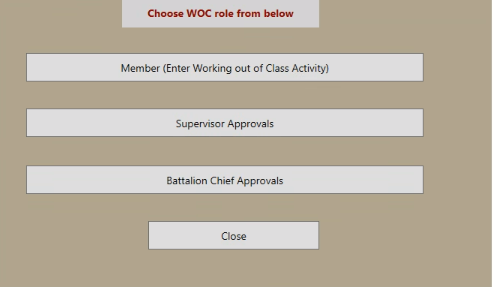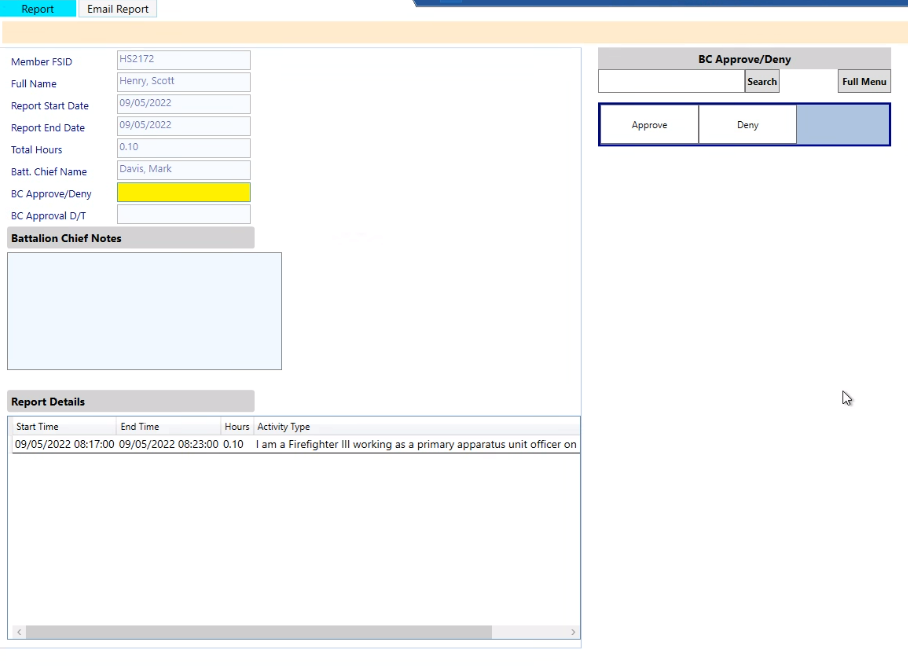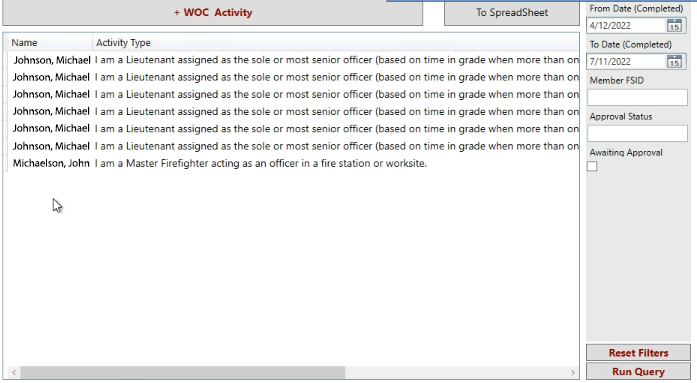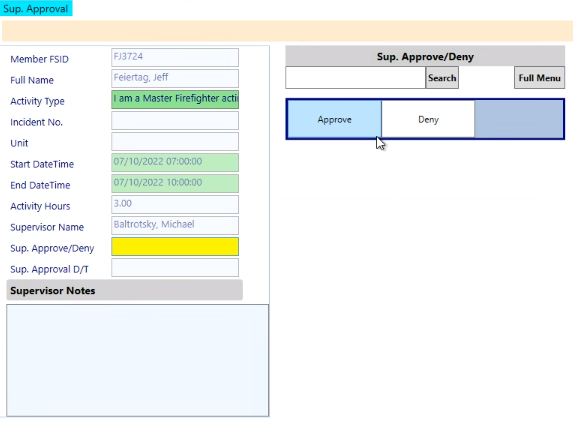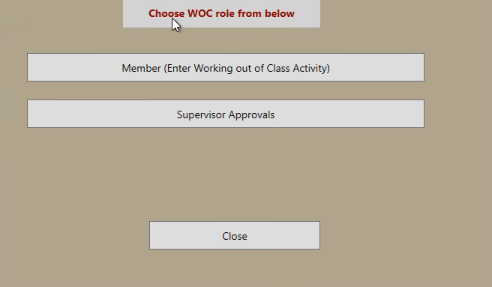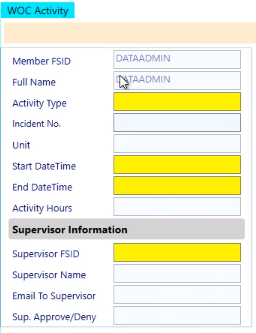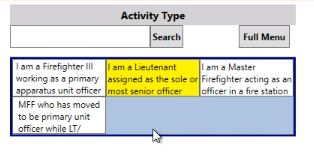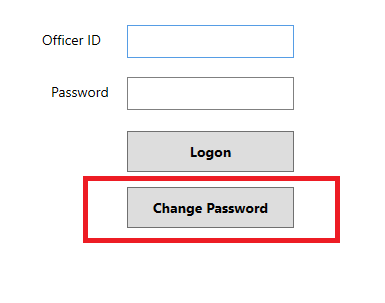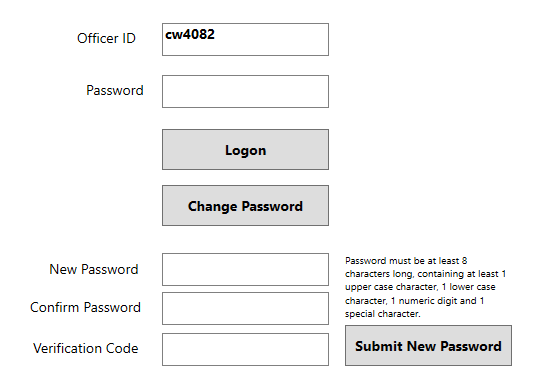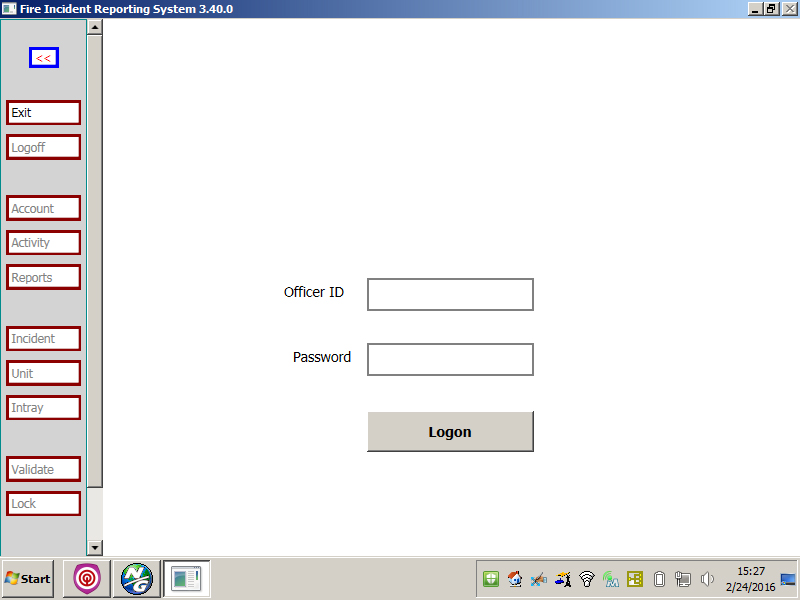Do you believe that someone on your incident saved a person from a fire? Effective September 2022, there is now a place in FireApp to record this. (Note: Do not worry about a formal department definition of the word save. If you believe one of the people on the incident saved a person, it is worth capturing.)
Once you add this to your report, a group of people in MCFRS will be notified and will contact you for more information.
- Move to the Loss/Casualty tab in your FireApp incident report.
- Find the Fire Save Data tab in the second-level navigation.
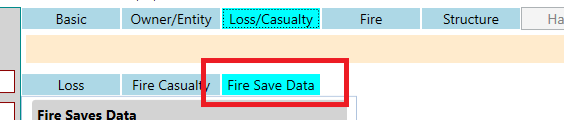
- Click in the box for Fire Saves Performed? and select the appropriate answer to the right (yes/no).
- Click in the Number of Fire Saves box and select the accurate number, assuming your first answer was yes. (Note: The number will be required if you responded yes to having fire saves.)