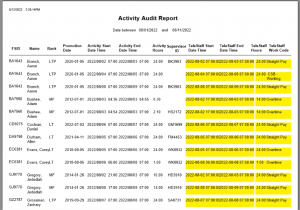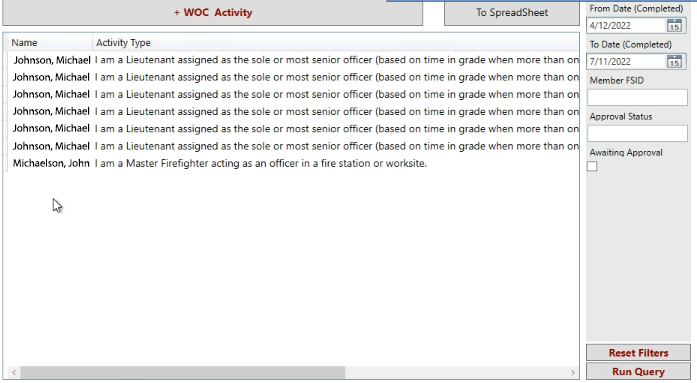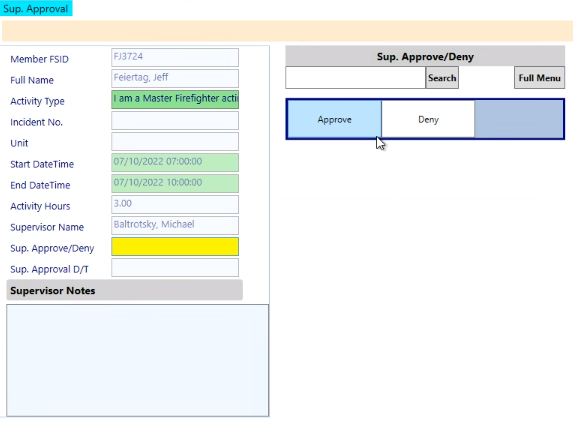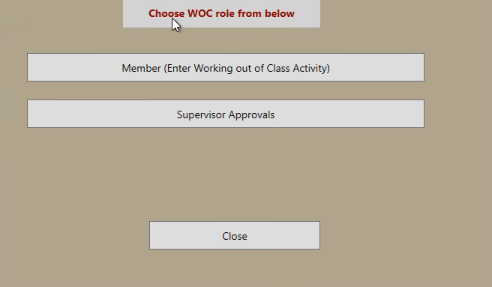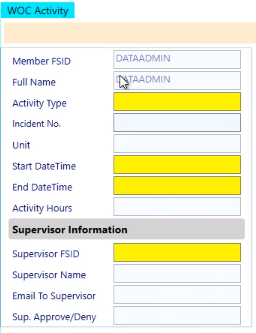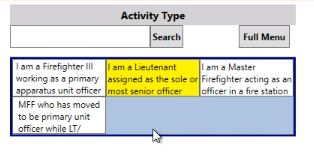Scenario: You are a battalion chief and you have received e-mail, requesting approval of Working Out of Class (WOC) hours.
- Pull up the Crystal Report to compare the hours listed in your e-mail message to what appeared in TeleStaff, ensuring that the requested hours WOC are legitimate.
- Log into FireApp and click the WOC button, found toward the bottom of the left-hand navigation.
- Click the Battalion Chief Approvals button.
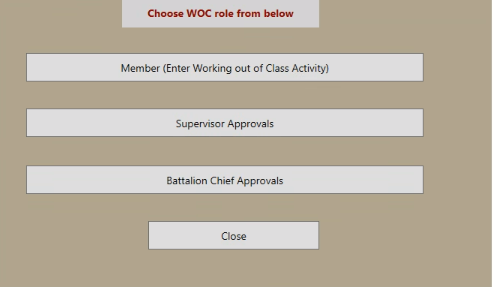
- Review the report details.
- Click the Approve or Deny button for each entry. Note: If you choose Approve, the report will queue to go to the employee. If you choose Deny, e-mail will queue to go to the employee who submitted the hours to note that the hours have been denied. Further, please input a reason in the Supervisor Notes box if you deny hours, to explain why you are denying the hours.
- Click the Email Report button. If you do not click that button, the process is not complete and no e-mail will send.
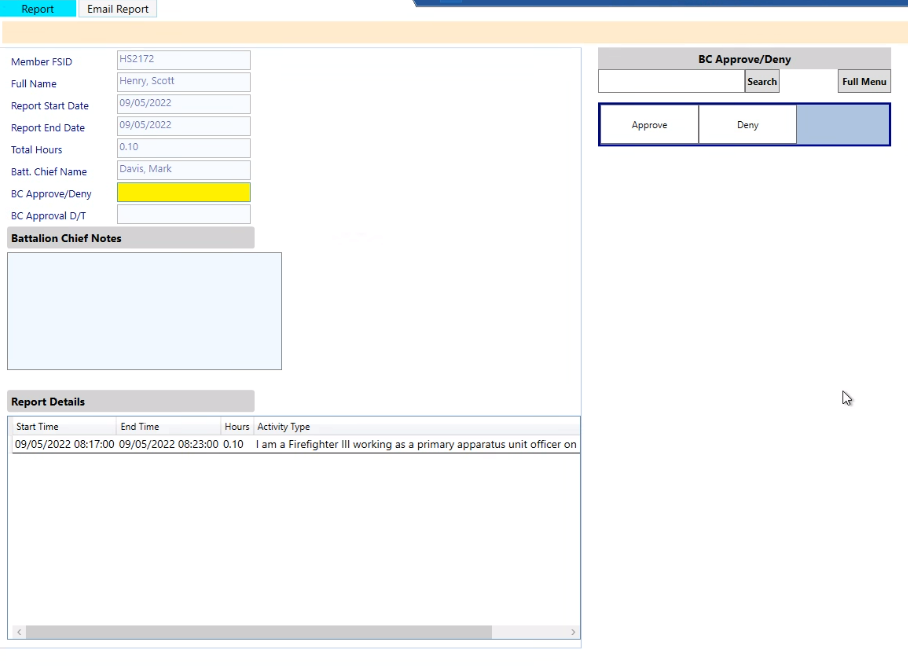
- Click any other FireApp menu item (including Log Off) in order to leave the screen.
Please email the WOC administrator at FRSWOCAdministration@montgomerycountymd.gov, if you have any questions.