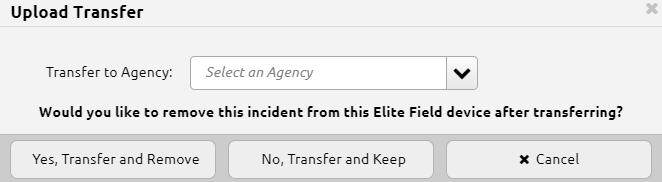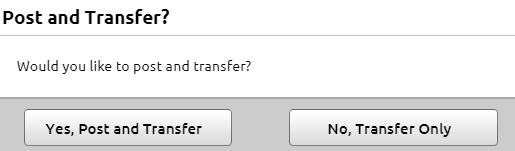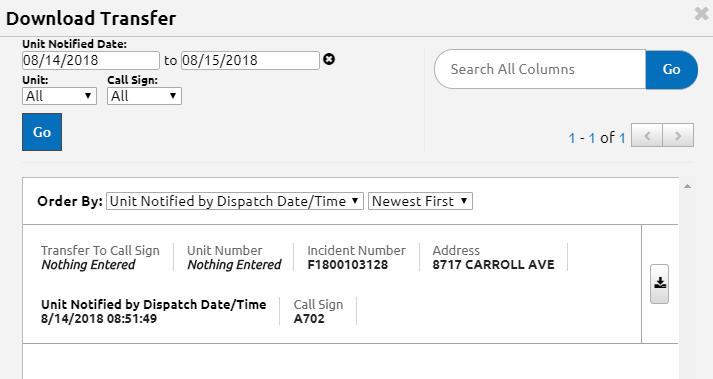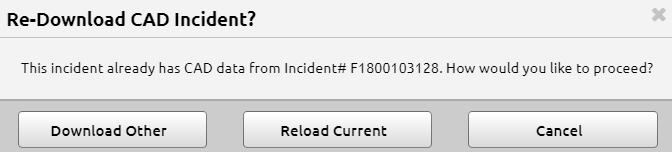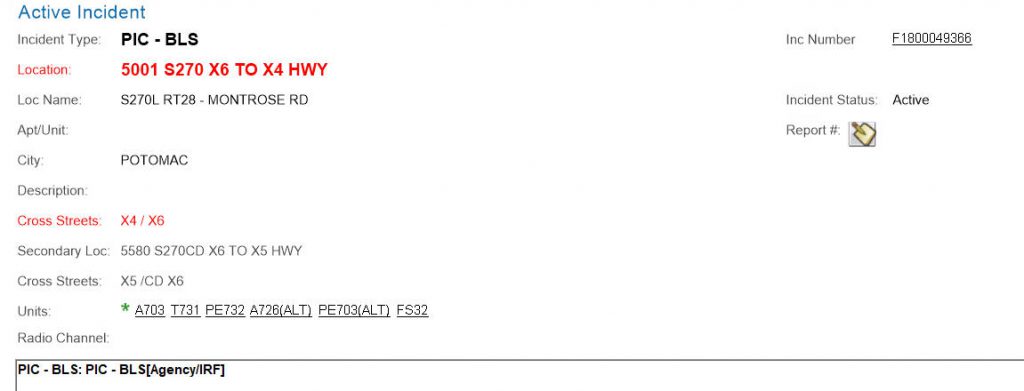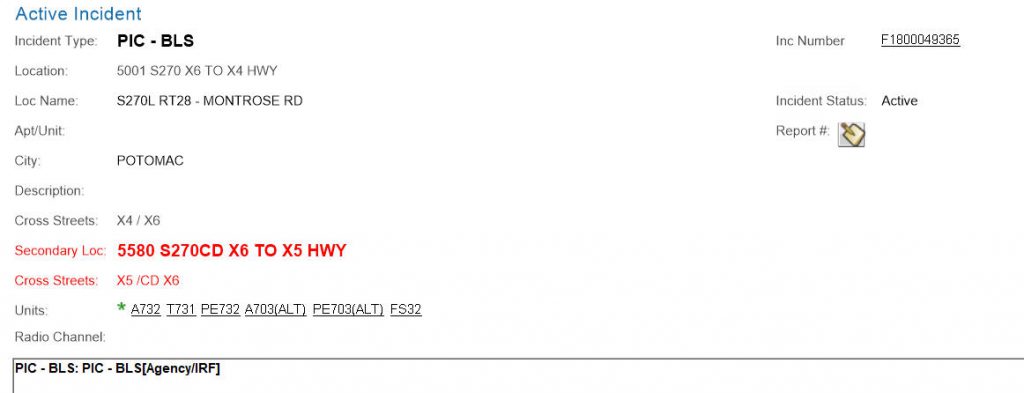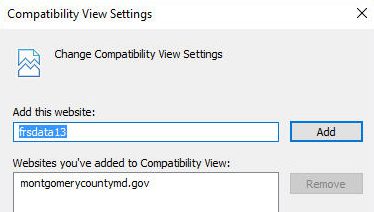Scenario: You have begun a patient report and you need to transfer it to another MCFRS unit for someone else to complete the report.
Begin your patient report and, when you are ready to transfer it, click the blue Transfers button, located at the top of the screen near the CAD and EKG buttons.
![]()
Note the pop-up menu that appears and select Upload Transfer.
Select Current Agency from the drop-down list and then select which option you need from the resulting pop-up dialog box. Transfer and Remove will send the report to the server for the other unit and remove it from your dashboard, whereas Transfer and Keep will send it to the server but leave the report on your dashboard.
Your will now be prompted whether to Post and Transfer or just Transfer Only. Select the former if you would like to post the report along with the transfer to the server or the latter if you just want to transfer the report to another unit.
The other unit should click begin a blank incident and then click the Transfer button, followed by Download Transfer and will see the following dialog box:
The user may click the download button, found to the right of the desired incident (appearing as a down arrow) and continue the report as needed.