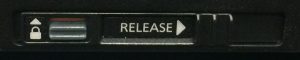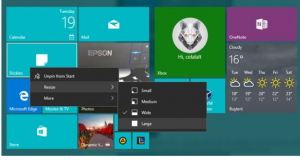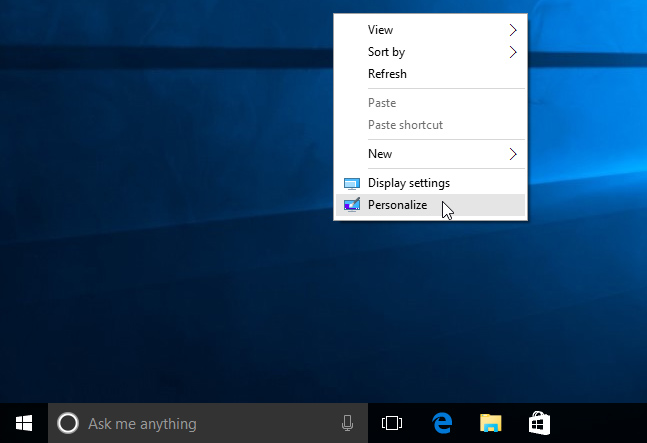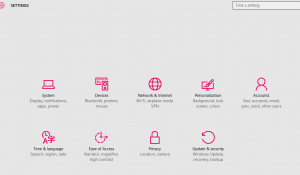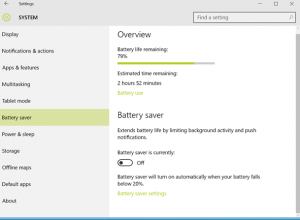You have just been handed the CF-20 for your eMEDS reports and you’ve been told that you must use attached stylus pen instead of your own pen.
(By the way: You must use the built-in stylus pen and not your own pen.)
Knowing we are limited in pens (by the way, we are limited in stylus pens, so please do not break your pen), you want to know the correct way to dock and undock your pen.
Undocking the Stylus Pen:
The pen snaps out. Just pull the pen out by the attached cord. The pen and cord are located on the right side of the machine.
Docking the Stylus Pen:
- Point the pen with the tip up, parallel to the top of the tablet (so that the Word Toughbook is above and to the right of the screen).
- Insert the tip into the groove so that the pen angles toward the tablet’s reserved pen space while keeping the bottom of the pen farther out from the tablet.
- Move the tip up as far as it will go without forcing it.
- Snap the bottom of the pen into place.
Note: If the above steps go smoothly, you have docked the pen successfully. If you feel like you need to force the pen at any time, you are not docking the pen correctly. here is the pen, before docking and after docking: