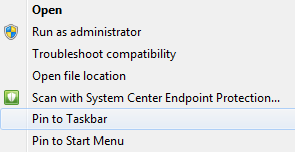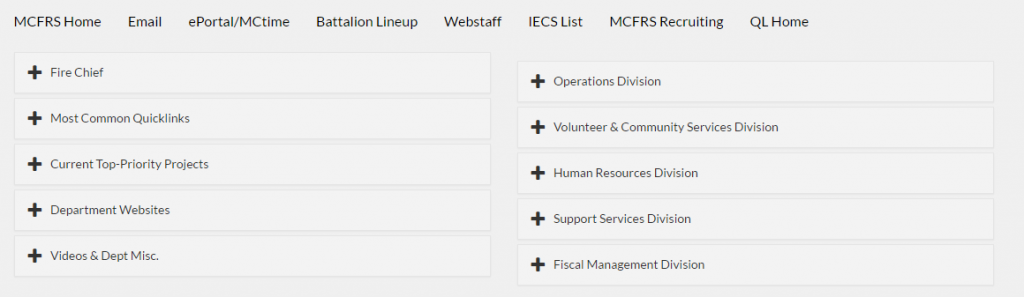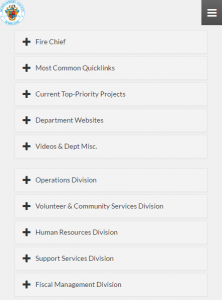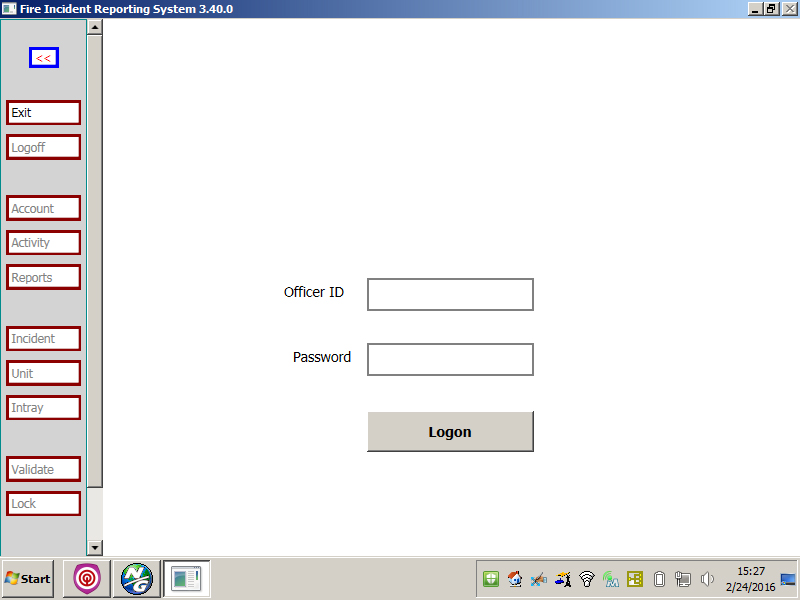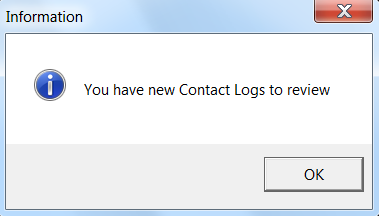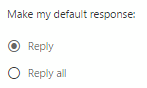Several officers have found that the IPPA documents found on Quicklinks are saved as read-only and then they have difficulty using (and editing) the documents. Here is your workaround:
- Go to Quicklinks, expand the Human Resources Division menu and click the IPPA Forms and Documents link (or just click it here).
- Find the rank-level evaluation you need on the right side of the page.
- Click the link to download the file (likely saved to your Downloads folder). Alternatively, you may right-click the link and select (Save As…) to save the file in a specific place of your choice.
- Go to the location of the saved document and double-click to open the document. Note the pop-up:

- Click the No button to indicate you don’t want the document to be read-only.
Note: Some versions of Word will also prompt you with an Edit Document button near the top of the screen in the View tab. If you see that, click it.