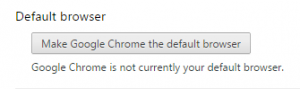Have you logged into Outlook 365 (e-mail) and can’t find your calendar? Wondering how to access other Office 365 applications such as Word, Excel and PowerPoint?
Calendar and OneDrive used to be on the right side of the title bar but they have moved.
Find and click the Office 365 icon consisting of nine squares in one square (as shown on the left side of the graphic below).
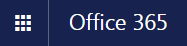
At that point, you will see all of your Office 365 applications available in a small menu. Click the tile for the application of your choice.
Note: DTS is preparing materials for people to see the basics of the Office 365 applications with a target date of June 2015 (when Office XP is removed from county computers). MCFRS Tech Training is also preparing some materials that should offer more detail, to be available in the spring of 2015.