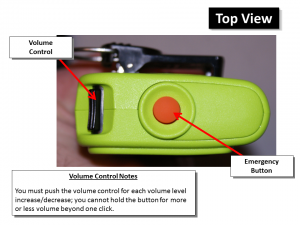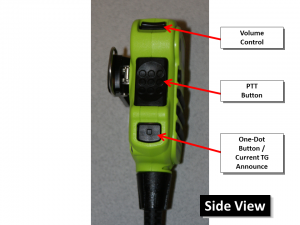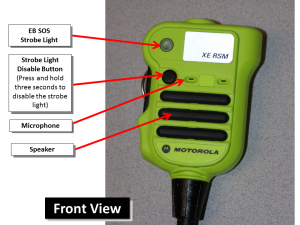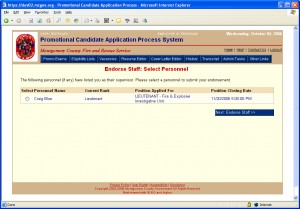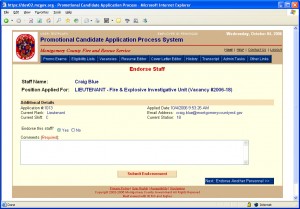The Online Pay Slip can be accessed through ESS (Employee Self Service) through the county’s eportal, Montgomery County, MD ‐ Employee Portal. This is a web based form. The slips will be available for review one day before payday.
The Header Section (1)
This Section displays the employee’s personal information, such as Name, Address, Hire date, Assignment Number, as well as Job and Position within the County.
**When calling in about your record, please have your Employee Number readily available. This is the Identification number being used instead of your Social Security number for security purposes. **
There is also the ability to navigate to other pay slips as the history is available, by clicking the drop down arrow in the “Choose a Payslip” field, from check date 1/14/2011 going forward.
The “Pay Period and Salary” Section (2)
This section outlines the period in which the advice is reported for.
The “Summary” Section (3)
This section reflects a quick synopsis of the employee’s gross‐ net‐pay, the deductions are broken down by three categories, Pre‐tax, Taxes, and Deductions, or post‐tax, then finally the net pay amount.
The “Hours and Earnings” Section (4)
This section outlines the different hour types and the pay related to each element. The descriptions have changed some and there are new line items for any Pay Differentials and/or Longevity. Please refer to the resource document on the web, Transform Montgomery County Government, labeled Earnings Reference and Deduction Reference for the Pay Statements. Previously, the pay slips reflected only the current hours and dollar amounts. The new pay slips also reflect the YTD (Year‐to‐date) totals for hours and dollar amounts.
The Deduction Section (5)
The Deduction section is broken down by the type.
Pre‐tax deductions generally are the Benefits type of deductions; Health Ins, Dental Ins, Prescription, Vision, Retirement, Flexcare Account deductions and Due County Pretax.
Post‐tax deductions are other voluntary and involuntary deductions; Life Insurance, Union dues, Disability, Wage Attachments, and Due county.
The Taxes section reflects the amount of required tax deductions for Federal and State. Please note that if an employee has elected to have an additional dollar amount deducted for Federal and/or State, that amount will be included in one line. Previously this was a separate line item. Similarly, Local Taxes will be included in the State Tax amount.
Previously, Credit Union was processed as a deduction and reflected as such. This will now be processed as a Direct Deposit and will be reflected in the Net Pay Distribution section. The Credit Union will be listed under Bank Name as MCEFCU Bank.
The Descriptions have also changed; FICA will now display as Social Security, and FICA Med will read as Medicare. Please see the Resources document for further details: Transform Montgomery County Government ‐ Payroll.
The Accruals display the leave balances. The Current column shows the amount of hours that have been accrued during the pay period. This section does not reflect the hours actually taken for the period, or any adjustments made as a correction.
The Tax Withholding Information Section (6)
This section displays the Tax Exemptions, and any additional amounts, that an employee has elected when they completed the Federal W‐4 and the State Form. Any future changes to this information can be made through the ESS (Employee Self Service) for employees who have an AD Account, or through the OHR Web page for the forms.
**Be aware that if an employee lives outside the State of Maryland, both states will be reflected in this section; the state of residence and the state of employment. Generally, it is the taxes for the state of residence that is deducted.
The Net Distribution Section (8)
This section displays the direct deposit information for the net pay of the pay slip. The account information only displays the last four (4) digits of the account. The Account Type is either S for Savings or C for Checking. The process to make any changes to direct deposit information remains the same. Complete the Direct Deposit Authorization form and submit it to the Payroll Department.
** Please note that the Credit Union will no longer be a deduction and will be treated as a direct deposit, which will be reflected in the section. The Credit Union will be listed under Bank Name as MCEFCU Bank.**
The TP Pay Distribution (9)
The final section is TP Pay Distribution. This section is not being used by Montgomery County. No information will display here.
Questions? Create a SHIP ticket or call the Help Desk (240‐777‐2828) and they will create a ticket for you.