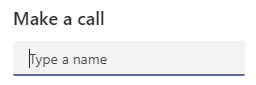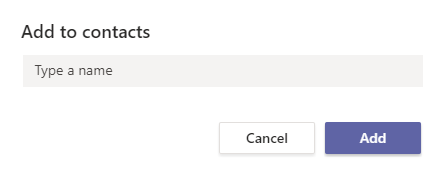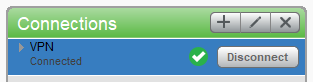Is something wrong on your timecard, as an employee? Are you an officer or manager and one of your employees needs a change to his/her timecard from three weeks ago? There is a specific process to follow and you have come to the right place for the details. The actual paperwork has to be completed by the manager. For uniform personnel at the rank of captain and below, the battalion chief will also need to sign off on the paperwork before it goes to FRS HR.
First things first: FRS HR has an important message for you to read, located here as well as via Quicklinks (HR Division menu, HR & Labor Relations list, MCtime Timecard Correction Request Info link).
Step 1: Go to the MCtime Timecard Correction Request form, located in Quicklinks (same menu item as above but second link on the same bullet) or in MCtime (MCtime home page after you log in, go to the My Links section and the subsequent MCtime Info forms).
Step 2: Fill out the form on-screen as follows:
- Date Requested: The current date
- Employee Name: Last Name, First Name
- Employee #: This is not the person’s fire ID — this is the HR ID, which the employee will find in MCtime in parentheses next to his/her name
- Department Name: Fire and Rescue
- Department #: 45
- Manager Name: The employee’s direct supervisor
- Phone #: The phone number by which the direct supervisor may be reached
- Manager’s Signature: (Wait until you print the filled-out form and then sign the form for your employee)
- Battalion Chief Name and Signature: (Print the BC’s name and then ask the BC to sign the printed copy)
- Pay Period Begins: The beginning date of the pay period for which you are requesting a change
- Pay Period Ends: The ending date of the pay period for which you are requesting a change
- Describe Change Required: Type a generic overview of the change without specific dates or transfer codes (those details will be input in the table below the description)
- Add or Delete Checkebox: Check the box
Scenario 1: Your employee took 24 hours of ANL three weeks ago and (oops) meant for the time to be comp leave.
- Fill in the appropriate data from the bullet list above and then the specifics in the table:

- Note that there are no transfer codes (Cost Center, Project Task, Expenditure or Reason) for changes that did not involve the transfer codes in MCtime.
Scenario 2: Your employee work 24 hours of overtime but neglected to add it to the timecard.
- Fill in the appropriate data from the bullet list above and then the specifics in the table:

Scenario 3: Your employee was paid for the holiday (HDP) but prefers comp leave (CLH).
- Discuss the issue with the employee: Having already been paid for the holiday and received the money from the county, changing to comp leave at this point will result in Payroll telling the employee to pay the money back to the county. If the employee still wants to earn comp leave instead of pay for the holiday, proceed to the next step.
- Fill in the appropriate data from the bullet list above and then the specifics in the table:

One final note: Multiple correction requests you input on a form must fall within the same pay period and for the same employee. If you need to request changes that span across more than one pay period, use additional forms.