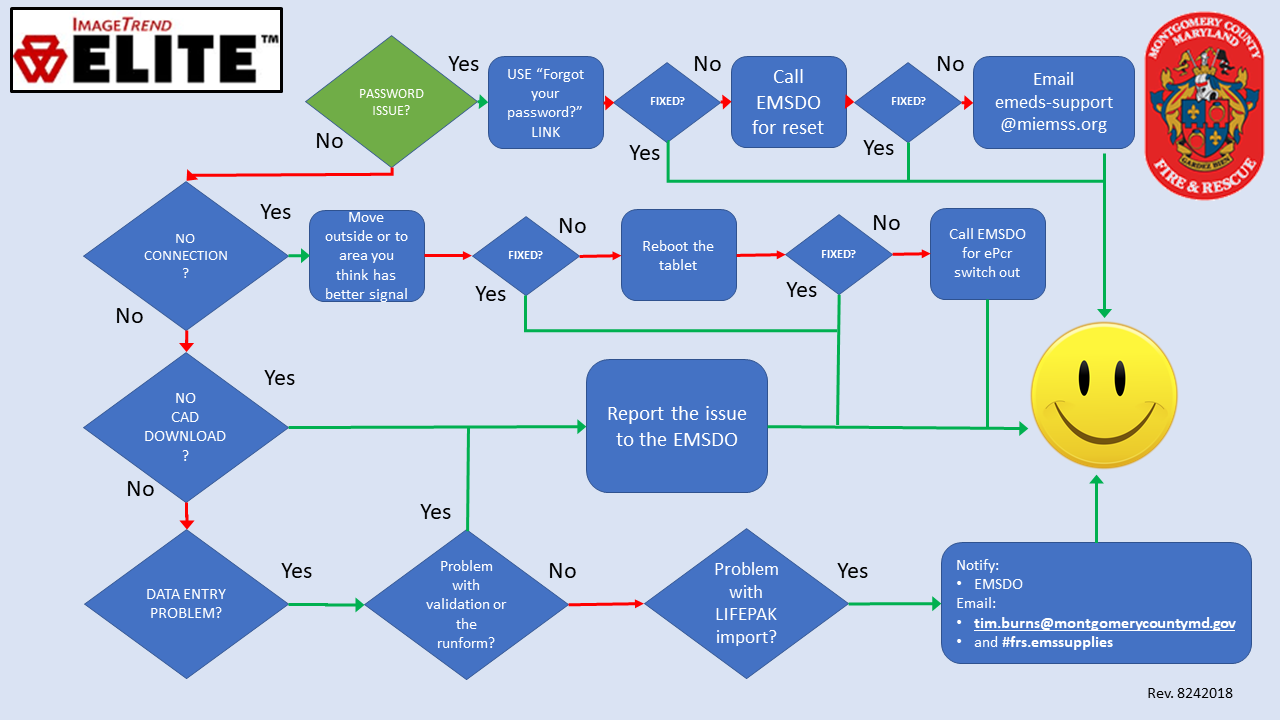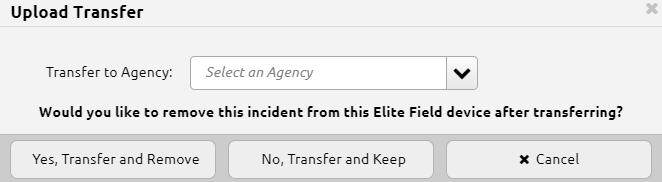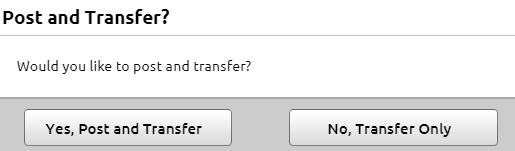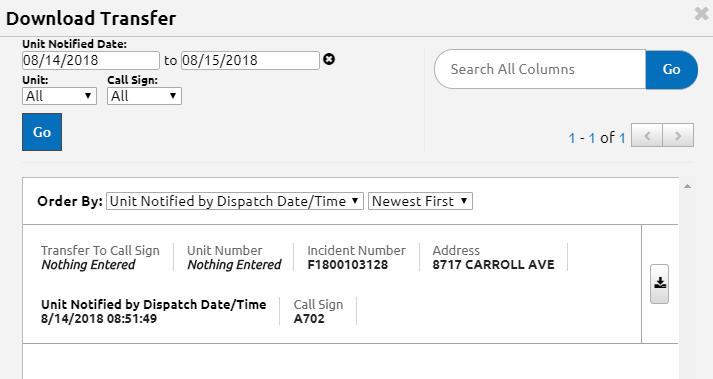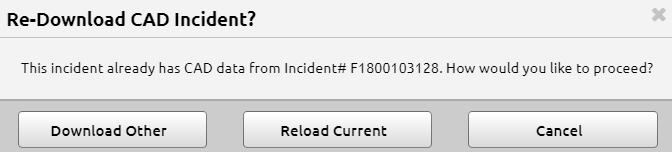Need help with eMEDS Elite? Here is a handy troubleshooting flowchart:
Scanning a Driver’s License for Your Patient Report
This TechTip could make a small part of your documentation easier. Take a minute to let that sink in — the technology provided to you for your job could be making that job a little easier. With Elite, you may scan a driver’s license for your patient report to fill in several Patient Info tab fields automatically.
The fine print: This works successfully with most drivers’ licenses but not every state has been checked.
The process:
- Go to the Patient menu and the Patient Info tab but do not key in any information.
- Scroll until you see the Driver’s License Barcode (Android/Win) button and press it:

- Note the following that appears:

- Press the A3 button on the right side of the tablet screen frame in order to activate the camera on the top of the tablet screen frame.
- Use the on-board camera on top of the screen to scan the patient’s driver’s license after finding the barcode on the back of the driver’s license. Here is an example:
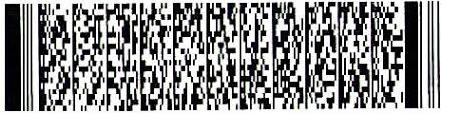
- Hold the patient’s driver’s license so that the barcode (on the back of the license) makes contact with the red beam. If/when the scan is successful, the camera light will turn off and after a 2-3 second delay, you will see a dialog box with a bunch of form fields filled in (complete with the patient’s information).
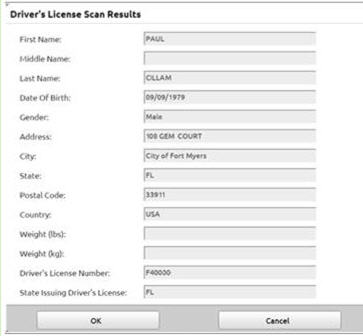
- Click the OK button and verify that the information now appears in the related Elite fields.
Note: Please remember to give the driver’s license back to your patient.
Identifying the Paramedic on a Formerly BLS Call
Scenario: What you thought was a patient with the worst hangnail of his life and a basic BLS call has quickly morphed into a higher-level ALS call. The paramedic arrives onscene and takes over the call. It is important to remember that the patient report should show the paramedic as the primary (and only primary) caregiver.
Why is this necessary? Among other reasons, only paramedics have access to the ALS-related medications and procedures in Elite. Also, if (s)he is listed as the primary caregiver, no one will need to change the provider name in the Crew Member field.
Meanwhile (unlike the original eMEDS), Elite now has a validation rule (#1363) that will flag the Crew Members field (Crew tab) as red if an ALS provider is listed with the crew but not as the primary patient caregiver.
Transferring Your Patient Report to a Non-MCFRS Unit
Scenario: You have begun a patient report and you need to transfer it to a non-MCFRS unit for someone else to complete the report.
Begin your patient report and, when you are ready to transfer it, click the blue Transfers button, located at the top of the screen near the CAD and EKG buttons.
![]()
Note the pop-up menu that appears and select Upload Transfer.
Select the appropriate agency (e.g., Frederick County) from the drop-down list and then select which option you need from the resulting pop-up dialog box. Transfer and Remove will send the report to the server for the other unit and remove it from your dashboard, whereas Transfer and Keep will send it to the server but leave the report on your dashboard.
Note that you will now be prompted whether to Post and Transfer or just Transfer Only. Select the former if you would like to post the report along with the transfer to the server or the latter if you just want to transfer the report to another unit.
The other unit should click begin a blank incident and then click the Transfer button, followed by Download Transfer and will see the following dialog box:
The other user may click the download button, found to the right of the desired incident (appearing as a down arrow) and continue the report as needed.
Transferring Your Patient Report from Unit to Unit (within MCFRS)
Scenario: You have begun a patient report and you need to transfer it to another MCFRS unit for someone else to complete the report.
Begin your patient report and, when you are ready to transfer it, click the blue Transfers button, located at the top of the screen near the CAD and EKG buttons.
![]()
Note the pop-up menu that appears and select Upload Transfer.
Select Current Agency from the drop-down list and then select which option you need from the resulting pop-up dialog box. Transfer and Remove will send the report to the server for the other unit and remove it from your dashboard, whereas Transfer and Keep will send it to the server but leave the report on your dashboard.
Your will now be prompted whether to Post and Transfer or just Transfer Only. Select the former if you would like to post the report along with the transfer to the server or the latter if you just want to transfer the report to another unit.
The other unit should click begin a blank incident and then click the Transfer button, followed by Download Transfer and will see the following dialog box:
The user may click the download button, found to the right of the desired incident (appearing as a down arrow) and continue the report as needed.
Authorizing for HIPAA and Billing for a Patient
Scenario: You have a patient who is not capable of signing his/her patient report.
Referring to your Required Signature Matrix (available as a PDF on the ePCR Toughbook!), you’ll see that you need four signatures and one is from the patient for HIPAA Release and Authorization for Billing.
How can a patient who is not capable of signing actually sign the report, then? (S)he cannot. The signature, then, falls on you to do with the status of Not Signed (Reason). Why does this make sense? Does this mean you are accepting responsibility for billing?
The short answer is no.
The longer answer, courtesy of EMS-Ops, is this: This is all done under implied consent. The authorization to treat and release for billing can be completed by the provider when the patient cannot offer informed consent, based on the patient’s medical needs. It is the same authorization we get to do the actual treatment and share patient information with the hospital.
Adding a Second Set of LifePak Data
Scenario: An AFRA does an EKG and a set of vitals on a patient, and then turns the patient over to an ALS transport unit for the transport (and the rest of the patient report) Each set of data from the two LifePaks may be uploaded and then both pay be imported into the same patient report.
- Import the first data set from MCELITE into the patient report.
- Import the second data set from MCELITE into the patient report.
The most important part of the that, for the person importing the data, is to look at the name of the LifePak/Unit in MCELITE before downloading.
Knowing the Difference between Closed Call and Non-Closed Call Rules
There are two types of validation rules:
- Closed Call Rules — You may not post the patient report without filling in these fields. Note the circle with a slash on the right side of the validation rule.

- Non-Closed Call Rules — You may post the patient report without filling in these fields (but ask yourself if the quality of the report is suffering without the data before you post). Note that there is no circle with a slash on this one.

Note: Of course, you should be adding all relevant details from the call into your report (required or not). Please refer back to your training about report-writing and narratives for proper technique.
Choosing the Right Selection in Elite When Your Hospital (or FROMS) Isn’t Listed
Scenario: The rookie on your shift hurt himself doing something too embarrassing to note here. It’s not serious enough of an injury to go to the hospital but you are taking him to FROMS. FROMS isn’t listed along with the hospitals in Elite.
The destination name you should choose is Other Facility – 888. The same applies if you are going to any hospital not listed. Please remember to provide the extra detail in your narrative.
Updating Your Times in Elite after Starting a Report
Scenario: You begin an Elite report while transporting and you want to add in your updated times at the hospital automatically. Here’s how:
- Click the Reload Current button and your times will update without affecting the rest of your patient report.