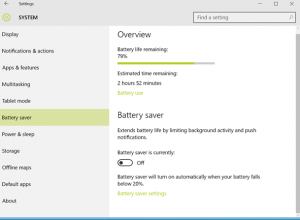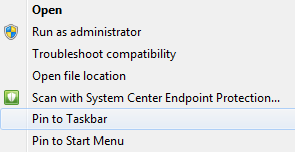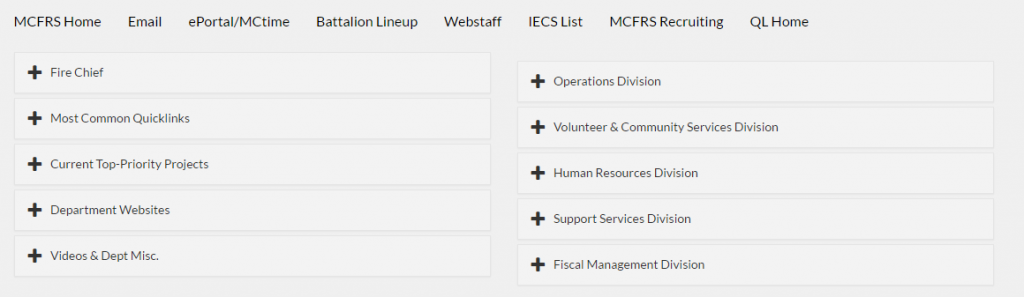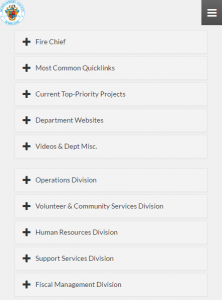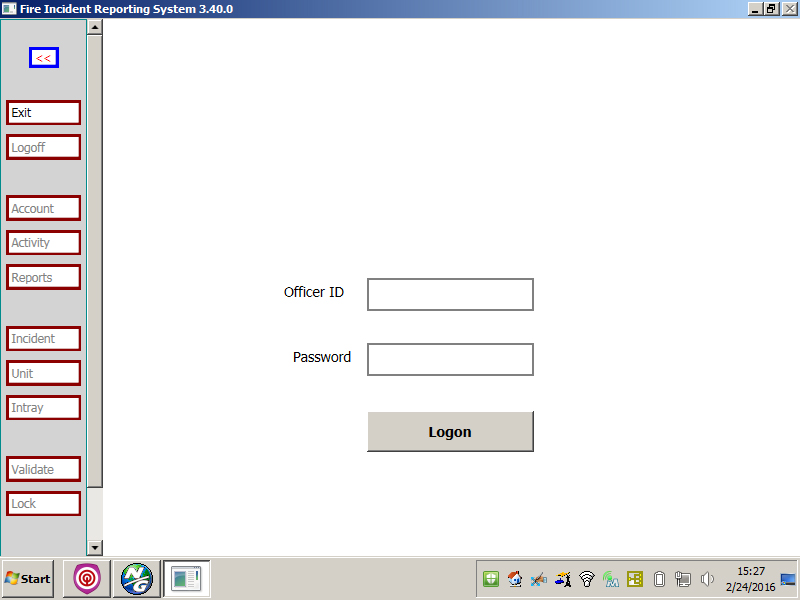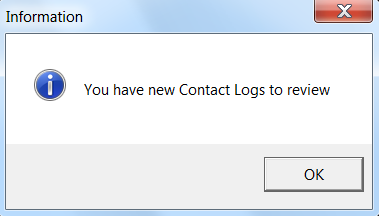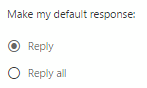With Windows 10, the user can create an unlimited amount of Virtual Desktops. Virtual Desktops allows the user to:
- Group or organize multiple programs or group related windows
- Locate and switch to any window or group of windows
- Re-organize groups and move windows as tasks evolve
- Control of the degree of separation between your grouped windows
The virtual desktops feature in Windows 10 is called Task View and is located on the Taskbar. To add a virtual desktop:
- Open up the new Task View pane by clicking the Task View button (two overlapping rectangles) on the taskbar,

- Click New desktop to add a virtual desktop.
or
- Pressing the Windows Key + Tab

or
- Press the Windows Key + Ctrl + D
Clicking the Task View button brings up the Task View interface, where you can see your open windows on virtual desktops you’ve added.
You can move programs among the different desktops you’ve set up.
To do so:
- Switch to the desktop containing the program you want to move.
- Click the Task View button on the Taskbar.
- Right-click on the large thumbnail for the program you want to move
- Select “Move to,” and then select the desktop number to which you want to move the program.
The program now displays on the other desktop.