This TechTip is for DOCs and personnel assignmed to the DOC office.
Due to a system glitch, a unit will default automatically to Battalion One anytime someone makes an admin-level change to its record (i.e., the same process used when adding a unit). Those who do not pay attention to changes resulting from this glitch may be unable to find the unit in their battalions (other than the B1 personnel, of course). IT personnel are aware of the glitch and are working to resolve it.
- Click the Assignment Lookup link in the blue header.
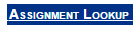
- Choose Portable Radio Assignments from the drop-down menu and click the View Records button.
- Place your cursor in the Search Unit text box and type the name of the unit you need to find (e.g., E734). Note: The unit name is not case-sensitive.
- Click the Search Unit button.
- Make any necessary changes. The most common change comes as a result of the glitch which causes the battalion number to change (as described above).
- Click the Update link on the far-right side of the row.