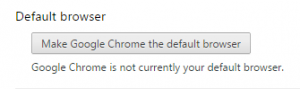To Turn on Tracking:
- Choose the Review tab on the Ribbon.
- Choose Track Changes to begin monitoring for edits/ changes made to the document.
- The user may now begin to edit the document. When edits/ changes are made to a document, a red vertical bar will display in the left margin next to the area where changes were made.
To Review Changes:
- Find a red vertical bar in the left margin and click on it. This will change the view of the document and any edits/ changes will now appear on the screen.
- Additions to the document are a different color text and underlined.
- Deletions to the document are a different color text with strikethrough formatting.
- Move the cursor to the beginning of the document.
- Find Track Changes under the Review tab on the Ribbon and choose Next. Choosing Next will highlight the first edit/ change made to the document.
- Decide whether to Accept the change to the document, or Reject the change to the document.
- Choosing to Accept the edits/ changes will automatically change the document.
- Choosing to Reject the edits/ changes will automatically revert the document back to its original state.
- Repeat the above step until you have reviewed all the edits/ changes made to the document.
You may decide that you would like to accept all edits/ changes made to the document
- Find Track Changes under the Review tab on the Ribbon.
- Click on the arrow below the Accept option and choose Accept All Changes.
If you would like to see who made each edit/ change to the document:
- Click on Track Changes under the Review tab on the Ribbon and choose Reviewing Pane. Reviewing Pane will display the types of edits made and the person who made the edit/ change.
When you are finished reviewing the edits/ changes to the document:
- Click on Track Changes under the Review tab to turn this feature off.