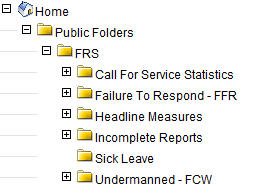Scenario: E702 and A702 have been dispatched on a call and E702 is cancelled enroute but A702 works the call. A702 takes the person to the hospital. The E702 officer returns to the station to work on his/her FireApp reports and marks both the unit and incident report as cancelled.
Might this sound familiar? Since A702 personnel still had a patient and a transport, FireApp is confused.
The MCFRS database administrator spends a lot of time clearing up such issues before he may send date to NFIRS.
If your unit was cancelled enroute, you absolutely want to identify that in the unit report. Please do not mark the entire incident as cancelled, though.