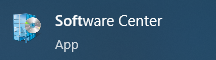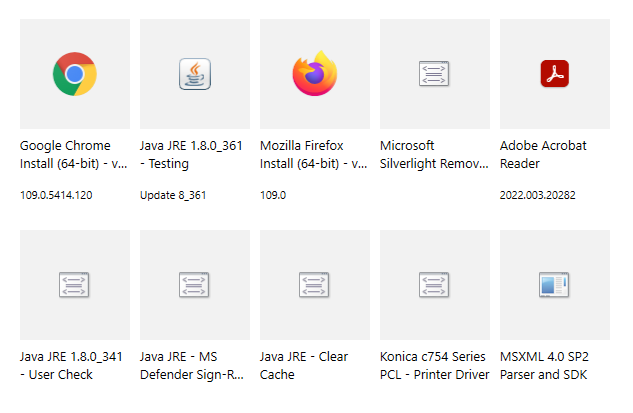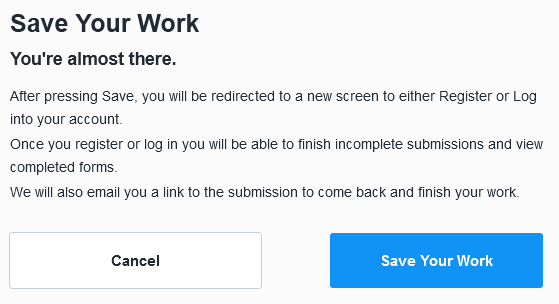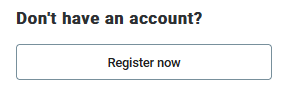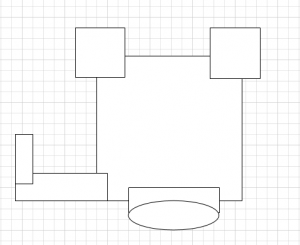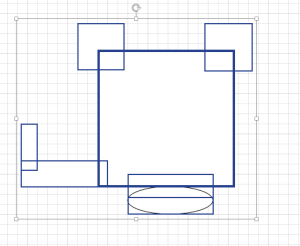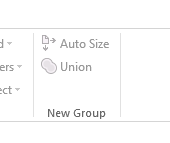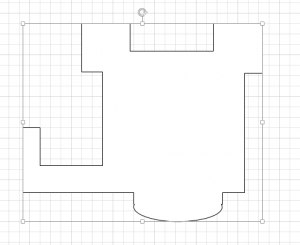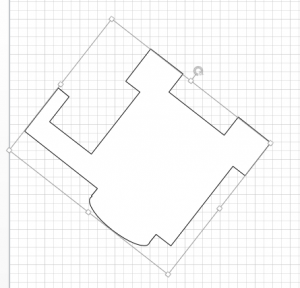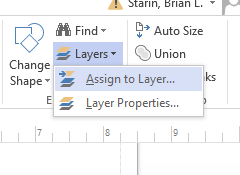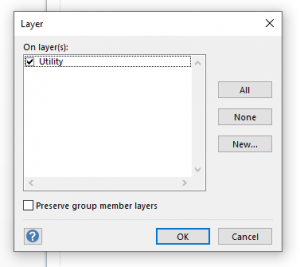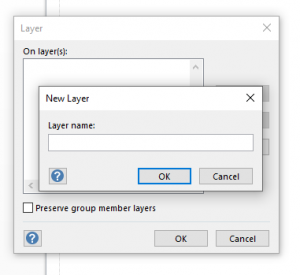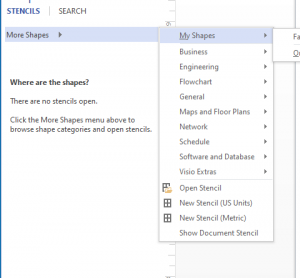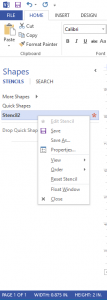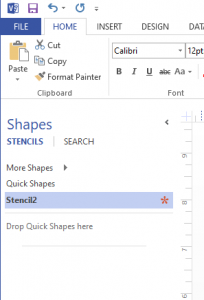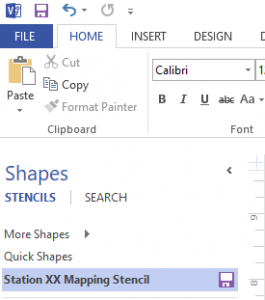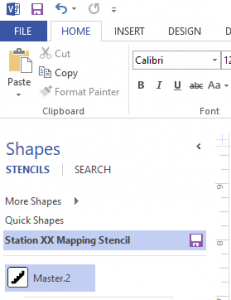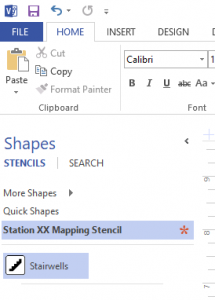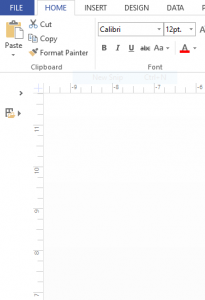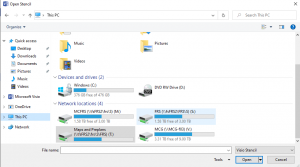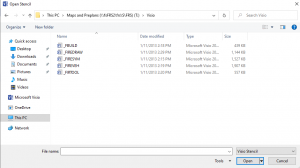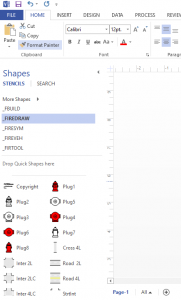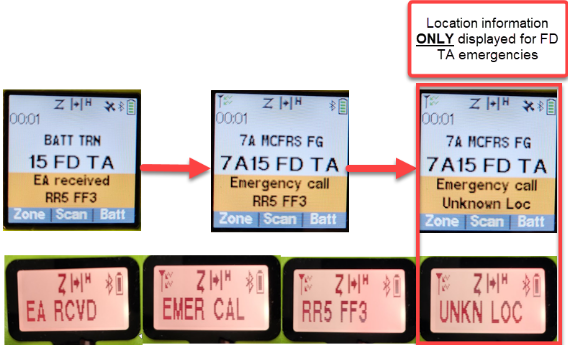Are you in a stand-by rotation, earning stand-by pay, and wondering how to record it in MCtime? There are two different statuses to consider:
- Stand-by: When you are available to work (outside of your normal shift) within the on-call period. For this status, add a row and change the Pay Code to Stand By Pay. Enter the number of hours outside of your normal schedule that you did not perform any work in response to calls.
- OT: When you do the work (outside of your normal shift) within the stand-by period. For this status, add a row and keep the Pay Code as Hours Worked, but add the proper Reason Code for your group (see list below). Enter the number of hours/partial hours you worked in response to a call.
Civilian Scenario A – Stand-by with No Response Needed:
You were on stand-by (Facilities, IT and/or CMF mechanic) all day Sunday and then the morning of Monday, prior to your work day. You did not need to perform any work in response to a call.

Civilian Scenario B – Stand-by with 1.5 Hours of Response Work:
You were on stand-by (Facilities, IT and/or CMF mechanic) all day Sunday and then the morning of Monday, prior to your work day. You responded to calls and worked 1.5 hours on Sunday.

Uniformed Scenario A – Stand-by with No Response Needed:
You are a day worker, assigned to PSHQ and you were on stand-by (Facilities and/or PIO) Monday evening. You did not need to perform any work in response to a call.

Uniformed Scenario B – Stand-by with 4.5 Hours of Response Work:
You are a day worker, assigned to PSHQ and you were on stand-by (Facilities and/or PIO) Monday evening. You responded to calls and worked 0.75 hours on Thursday evening.

| Group | Standby Reason Code | Word Reason Code |
| CMF Mechanics | FRS072SB | FRS072MR |
| Facilities | FRS073SB | FRS073AH |
| IT | FRS071SB | FRS071IT |
| PIO | FRS077SB | FRS077PI |
Notes:
- Only one person in your group may be in stand-by status at any particular time.
- You may not be in regular work status and stand-by simultaneously.
- You may not have more than 24 hours in one day, so remember to subtract any actual hours worked manually from the standby hours.
If you need clarification on stand-by or on-call statuses, please see the MCGO Union Contract (Sections 5.7 and 5.20).