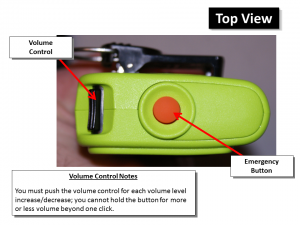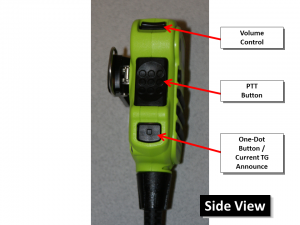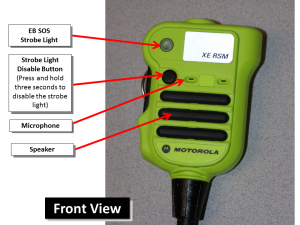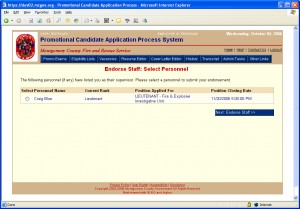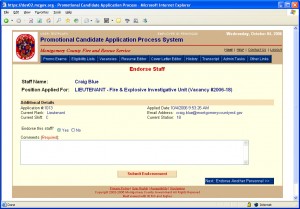A Pay Code Move is performed in the Totals & Schedule section.
- Managers attempting to fix AWOL-related timecard issues should use follow the proper leave cascade order as outlined in the Cascade Leave Order PDF on the Tech Training Website.
- Parental Leave will come over from Telestaff as Sick Leave – Parental. The employee may request to have the manager change this to any other type of leave, provided that it ends with – Parental (such as Annual Leave – Parental or Comp Leave – Parental) and that the employee has the balance to cover the use. This may not be done by the individual employee.
- FMLA works essentially the same as Parental Leave and performed by the manager, but numbers to be used must be defined ahead of time with the 12th floor.
- OT to CL3 (Comp Time @ 1.5 – for CA and below): Use all four boxes (code, date, time and transfer codes).
- OT to CL2 (Comp Time @ 1.0 – for BC and above, as well as any person at CA and below on a standing union committee): Use all four boxes (code, date, time and transfer codes).
- HDP to CLH (Holiday Pay to Comp Leave Holiday): You should not input transfer information, but you should check all three other fields.
- Never select a leave type including the word Unscheduled. Since leave comes in from Telestaff, it is scheduled.
- A move does not have to be for 100% of the time. Your employee may split hours (e.g., employee works 24 hours OT and wants 4 of it as CL3).
- If you see a negative number in the Totals & Schedule section for one of the items involved in the Pay Code Move, you probably have an error.
- Never correct a Pay Code Move with another Pay Code Move. If you made a mistake, switch to the Moved Amounts tab and right-click the item in question to delete it.
- If a manager is going to make a change of one type of parental leave to another type of parental leave for an employee (typically done as a Pay Code Edit by the employee), it should be done as a Pay Code Move. The same applies for FMLA leave.
Court
If you are trying to input court time in your timecard, use your home Cost Center and the Reason Code should be FRS063TC.
Overtime
Overtime does not import from Telestaff and must be added into the timecard. Every OT entry must include both Cost Center and Reason Codes, unless the OT is performed as part of a grant, in which case the employee will use Project Task, Expenditure and Reason Codes.
Reason Codes
If you are working on a project, the project manager/coordinator should tell you what code to use. If you are putting in OT in the field, the reason code to use comes from answering the question, “Why was I hired for this task?” The answer is found in Telestaff. (Note that this may be different from what you actually rode when you got to the station, but we still base the reason code on why you were hired.) Some examples are:
- If you were hired to be an officer, use FRS060OF.
- If you were hired to be a paramedic, use FRS060PM.This includes the AFRA position (unless you’re not a paramedic).
- If you were hired to ride third on the engine or any typical FF backfill, use FRS060FF.
Personal Leave
Per FCGO 2017-08:
- Uniformed Personnel Who Compete for Leave Slots: Wait for the annual or comp leave to import into MCtime from Telestaff and then the manager should perform a pay code move to Personal Day.
- Uniformed Personnel Who Do Not Compete for Leave Slots: Select Personal Day-Other in Telestaff.
- Notes:
- Personal days must be taken in whole-shift increments (e.g., a 24-hour shift for the field, 12-hour shift for FEI and 10-hour shift for dayworkers).
- Personal days expire at the end of the calendar year.
- Civilians should simply click the drop-down arrow in the MCtime Pay Code field to switch from Hours Worked to Personal Day.