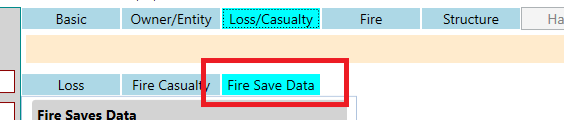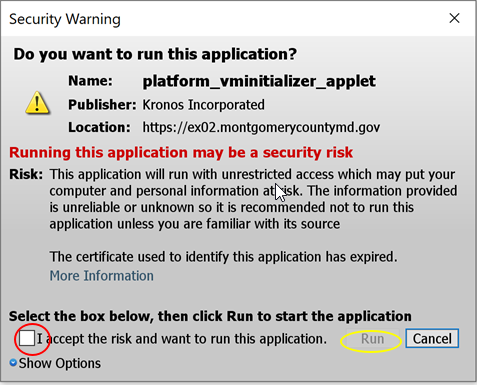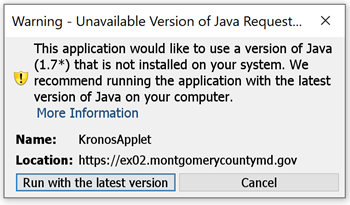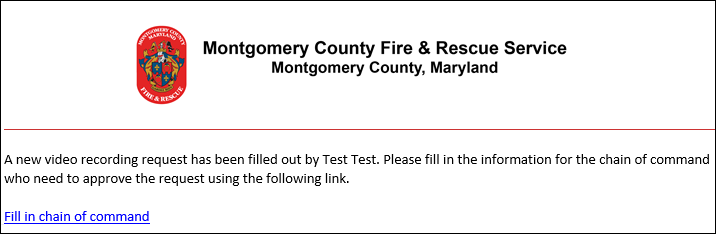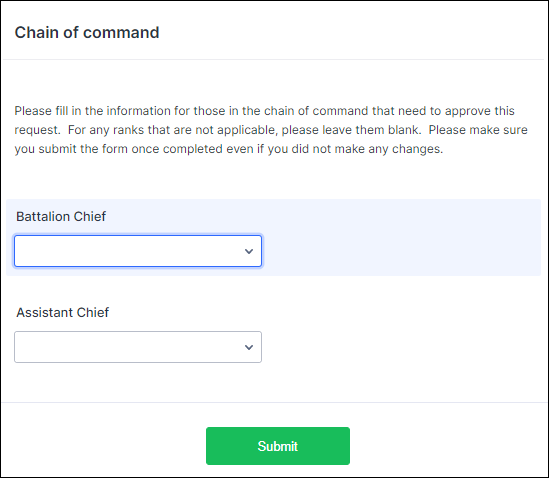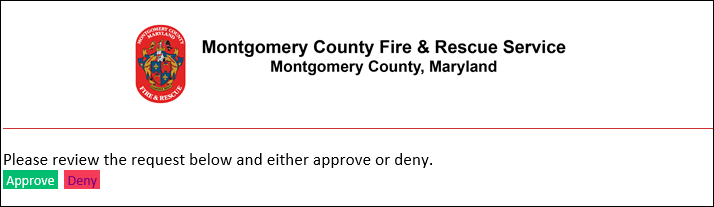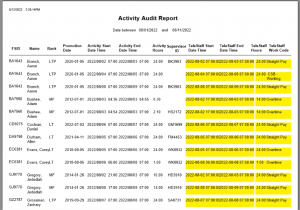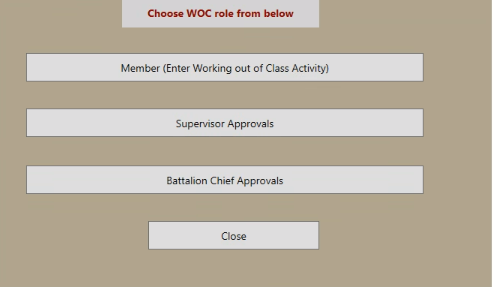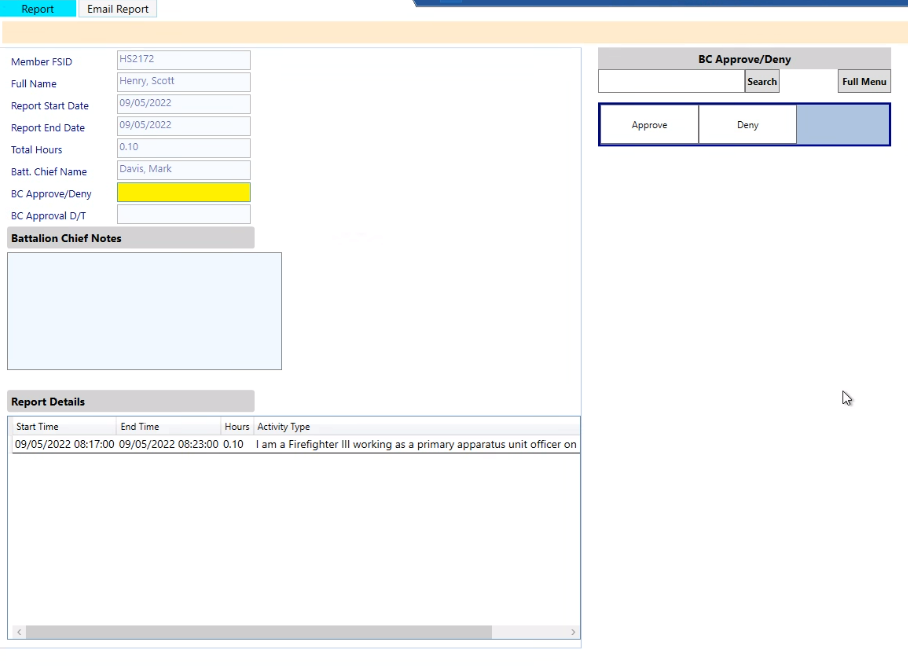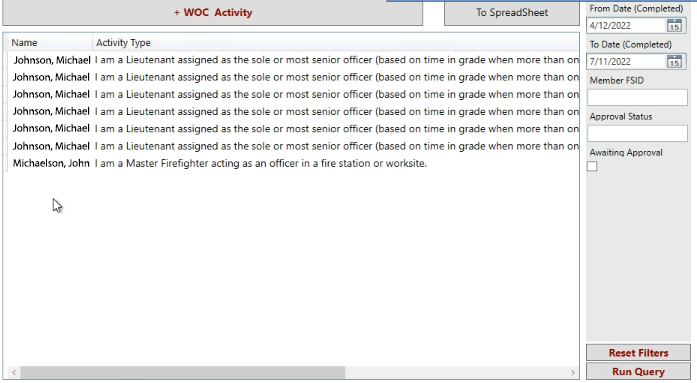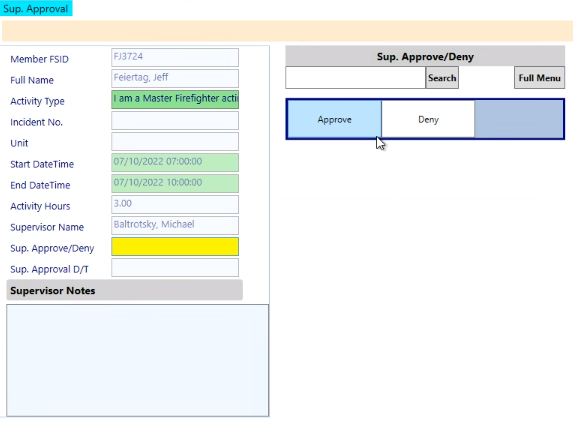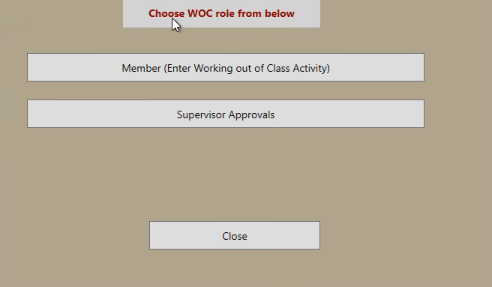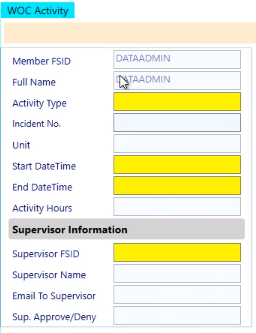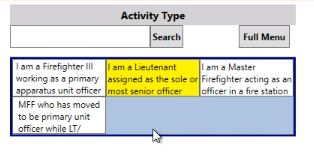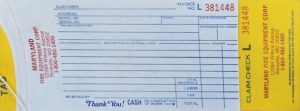There are two main changes to the 800 MHz radio system for October 2022:
- Fleetmap change regarding PG County zone
- FDTA change regarding tone and EB
Fleetmap Change
PG County has realigned zone 8 to match MCFRS when it comes to Ops and Dispatch.
- 8A1 is now Ops
- 8A2 is now Disp
FDTA Tone Gone
Effective with the upgrade to your radio, you will no longer hear a tone when you press your PTT on FDTA. This may take some time for people to get used to, but it was necessary with the other change (EB, below).
FDTA EB Available (but Limited)
The EB is now functional on FDTA, but not exactly likely it is on talkgroups that go through the trunked system. (Remember, FDTA is still a simplex channel, unheard by ECC.) Here are the basics:
- What happens when I am on FDTA and activate my EB?
- You effectively launch an EB activation.
- You will hear a tone every 10 seconds.
- ECC will not know that you have launched an EB and it is up to your incident commander to include ECC.
- Will people who are scanning FDTA know that I have launched an EB?
- Their radios will flash EA received (with your apparatus name and position, as shown in the example below), but it will only flash for them. It will then jump back to their TG(s).
- They will not hear an extended tone.
- The orange banner will rotate briefly between your apparatus name with riding position and your known location (if accessible, unlike the image below).
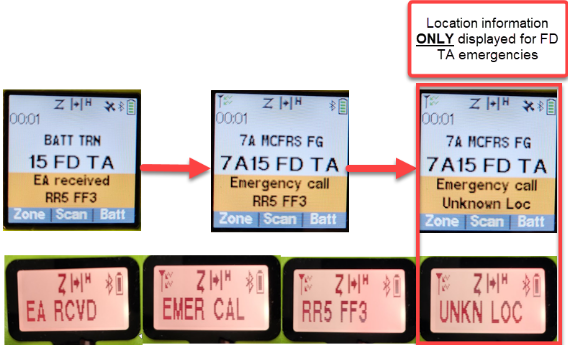
- What is the range on who will know I have pressed my EB?
- This is no different than the normal range for FDTA. Line of sight is about a mile, but buildings and various building materials shorten that.
- What if I press the EB accidentally? Is clearing the EB on FDTA the same as on any other talkgroup?
- Yes, simply press and hold a few seconds until it clears.
- There is no need to tell ECC, though.