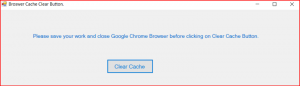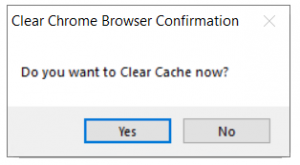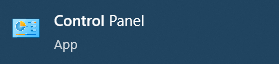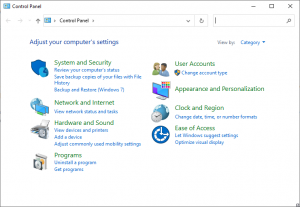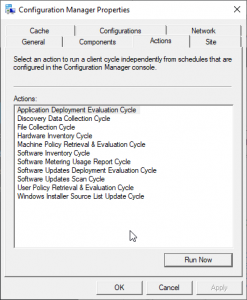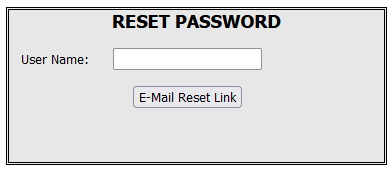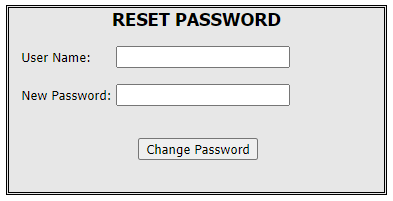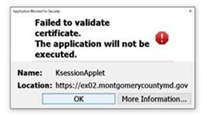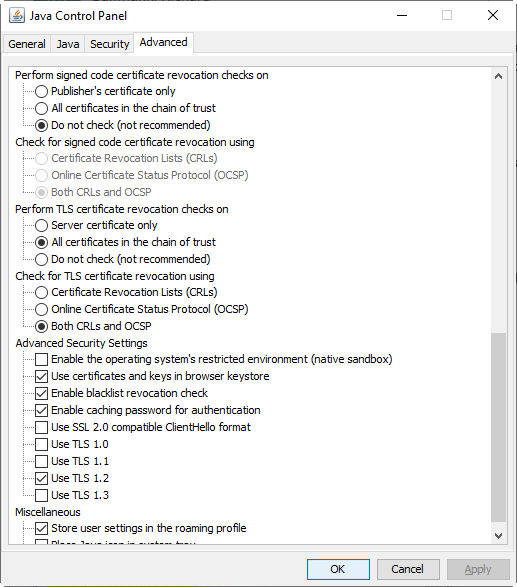Did you receive a SeamlessDocs message, indicating you need to approve a form which may have some attachments? Would you like to view those attachments to determine if you should sign?
- Receive the e-mail, requesting your signature and click the Sign Document link or button, as directed in the message.
- Wait for the browser to load your form.
- Click the paper clip (attachments) icon.

- Note that the Upload Attachments window appears. It is nearly identical for someone who needs to attach a file as it is for someone who needs to review a file.
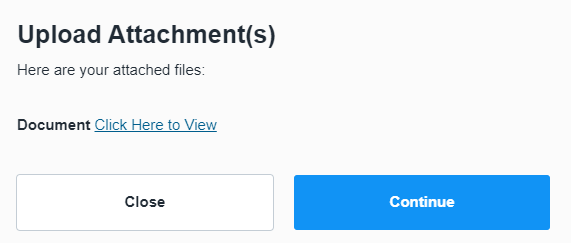
- Click the link labeled Click Here to View (as opposed to Click Here to Upload). The file will either open in a new tab or download to your default download folder (typically the Downloads folder).