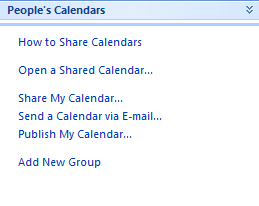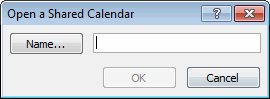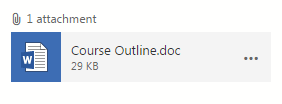Scenario: You set up your e-mail account on your phone, complete with several sub-folders. When you go into those folders on your phone, the folders are empty! (Feel free to insert dramatic background music here in your own mind.)
What happened?!
The phone is set up to sync only a certain date range of mail. The mail you’re hoping to see in folders is probably older than the sync range.
To change this:
- Access your e-mail account settings on your phone.
- Find Mail Days to Sync (iPhone) or Days of Mail to Sync (Android).
- Change to something more fitting to your needs.