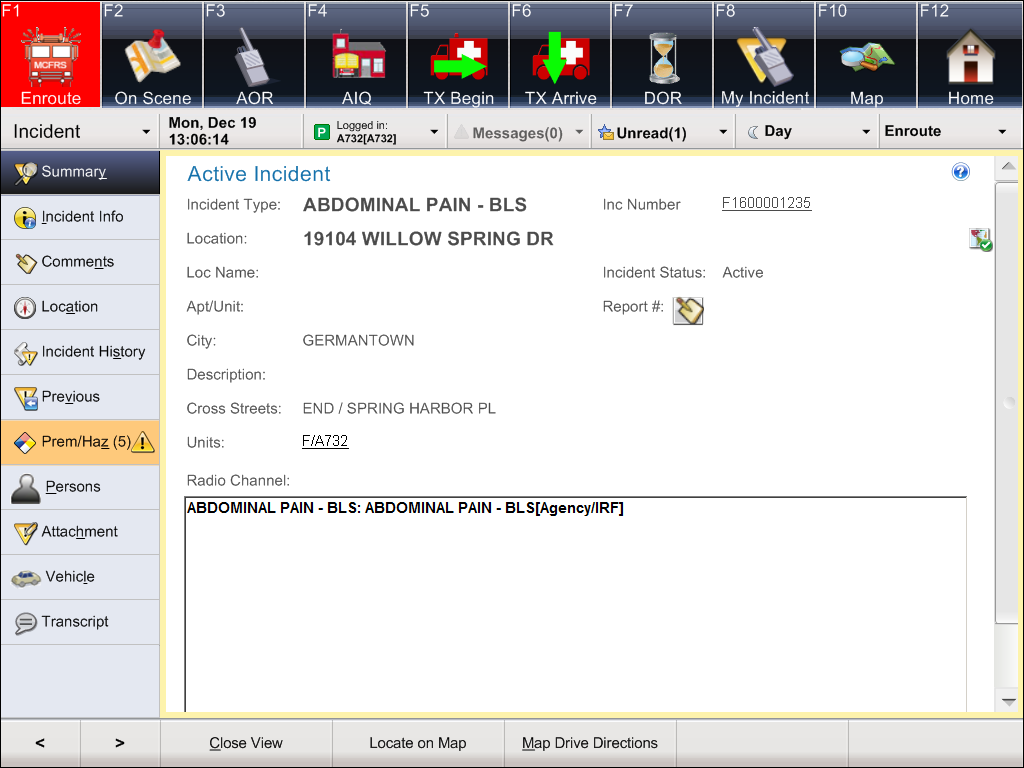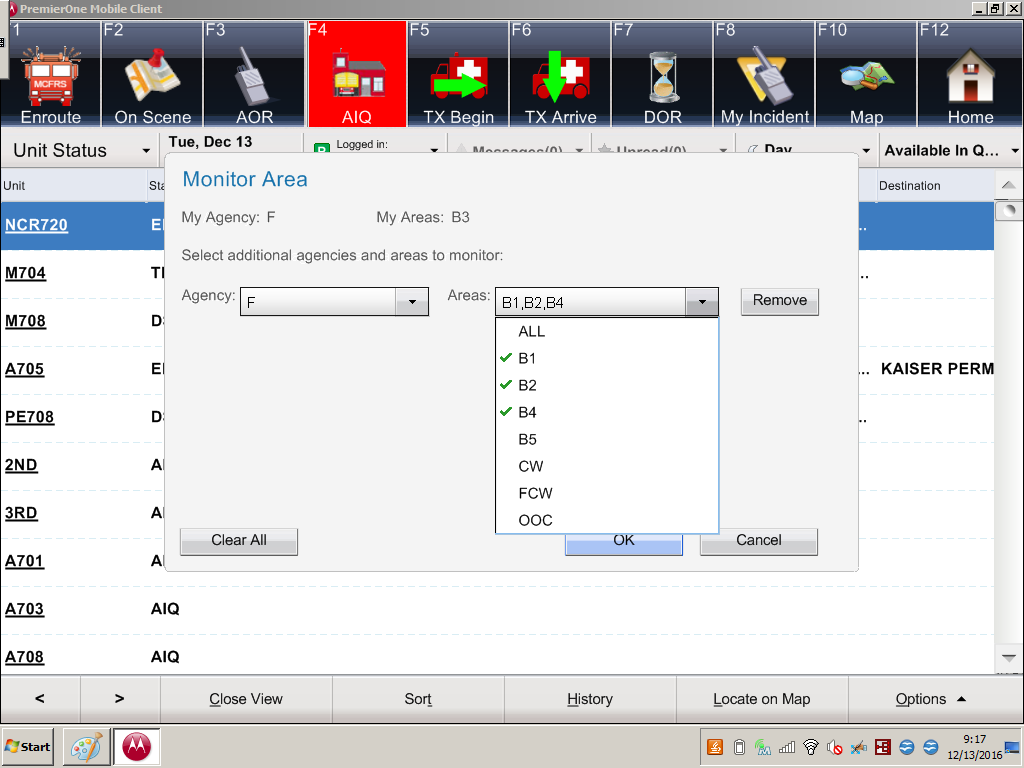Interested in using PremierOne to update your log book? You may use either the MDC or the station P1 desktop — remember, it’s the same software and the only difference is the presence/absence of status buttons at the top.
Run an Incident Recall
- Got to the Unit Status screen.
- Click the Options button at the bottom-right corner of the screen and choose Search and Incident Recall.
- Input/select criteria as you see fit and click the Search button at the bottom of the screen.
- Double-click/tap an incident and you’ll see the information you need (e.g., incident type, location, incident number, units).
- Click buttons on the left side of the screen for related information (e.g., Incident History).
- Click/tap the Close View button at the bottom of the screen when you are finished.
Notes:
- If you input %708 as the Unit ID, the % acts as a wildcard and you would get information on all calls run by units from Station 8.
- If you input FS08 as the Unit ID, you will retrieve a list of incidents from Station 8’s area (including calls run by units from other stations).