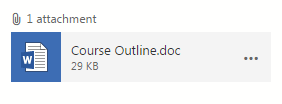| Word 2003 Location | 365 | |
|---|---|---|
| Highlight | ► | Home | Font | Text Highlight Color |
| Single Spacing | ► | Home | Paragraph | Line spacing | 1.0 |
| 1.5 Spacing | ► | Home | Paragraph | Line spacing | 1.5 |
| Double Spacing | ► | Home | Paragraph | Line spacing | 2.0 |
| Columns | ► | Page Layout | Page Setup | Columns |
MS Word 365 Tables & Borders Toolbar
| Word 2003 Location | 365 | |
|---|---|---|
| Draw Table | ► | Insert | Tables | Table | Draw Table |
| Eraser | ► | Table Tools | Layout | Draw | Eraser |
| Border Style | ► | Table Tools | Design | Borders | Border Styles |
| Border Width | ► | Table Tools | Design | Borders |
| Border Color | ► | Table Tools | Design | Borders | Pen Color |
| Borders | ► | Table Tools | Design | Bordes | Borders |
| Shading Color | ► | Table Tools | Design | Table Styles | Shading |
| Insert Table (Insert Table) | ► | Insert | Tables | Table |
| Insert Table (Insert Columns to the Left) | ► | Table Tools | Layout | Rows & columns | Insert Left |
| Insert Table (Insert Columns to the Right) | ► | Table Tools | Layout | Rows & Columns | Insert Right |
| Insert Table (Insert Rows Above) | ► | Table Tools | Layout | Rows & Columns | Insert Above |
| Insert Table (Insert Rows Below) | ► | Table Tools | Layout | Rows & Columns | Insert Below |
| Insert Table (Insert Cells) | ► | Table Tools | Layout | Rows & Columns | Dialog Box Launcher |
| Insert Table (AutoFit to Content) | ► | Insert | Tables |Table | Insert Table | Autofit Behavior | AutoFit to Content |
| Insert Table (AutoFit to Window) | ► | Insert | Tables |Table | Insert Table | Autofit Behavior | AutoFit Window |
| Insert Table (Fixed Column Width) | ► | Insert | Tables |Table | Insert Table | Autofit Behavior |Fixed Column Width |
| Delete Columns | ► | Table Tools | Layout | Rows & Columns | Delete | Delete Columns |
| Delete Rows | ► | Table Tools | Layout | Rows & Columns | Delete | Delete Rows |
| Delete Cells | ► | Table Tools | Layout | Rows & Columns | Delete | Delete Cells |
| AutoFit to Contents | ► | Table Tools | Layout | Cell Size | AutoFit | AutoFit Contents |
| AutoFit to Window | ► | Table Tools | Layout | Cell Size | AutoFit | AutoFit Window |
| Fixed Column Width | ► | Table Tools | Layout | Cell Size | AutoFit | Fixed Column Width |
| Show/Hide Gridlines | ► | Table Tools | Layout | Table | View Gridlines |
| Merge Cells | ► | Table Tools | Layout | Merge | Merge Cells |
| Split Cells | ► | Table Tools | Layout | Merge | Split Cells |
| Cell Alignment | ► | Table Tools | Layout | Alignment |
| Distribute Rows Evenly | ► | Table Tools | Layout | Cell Size | Distribute Rows |
| Distribute Columns Evenly | ► | Table Tools | Layout | Cell Size | Distribute Columns |
| Table AutoFormat | ► | Table Tools | Design | Table Styles/Table Style Options |
| Change Text Direction | ► | Table Tools | Layout | Alignment | Text Direction |
| Sort Ascending | ► | Table Tools | Layout | Data | Sort | Sort by |
MS Word 365 Headers & Footers Toolbar
| 2003 | 365 | |
|---|---|---|
| Insert AutoText | ► | Insert | Header & Footer | Header |
| Insert AutoText | ► | Insert | Header & Footer |Footer |
| Page Number | ► | Insert | Header & Footer |Page Number |
| Number of Pages | ► | Header & Footer Tools | Design | Quick Parts | Field | NumPages |
| Format Page Numbers | ► | Insert | Header & Footer | Page Number | Format Page Numbers |
| Format Page Numbers | ► | Header & Footer Tools | Design | Header & Footer |Page Number | Format Page Numbers |
| Date | ► | Header & Footer Tools | Design | Date & Time |
| Time | ► | Header & Footer Tools | Design | Date & Time |
| Page Setup | ► | Page Layout | Page Setup |
| Hide Body Text | ► | File | Options | Customize Ribbon | Commands Not in the Ribbon | Hide Body Text |
| Link to Previous | ► | Header & Footer Tools | Design | Navigation | Link to Previous |
| Show Header/Footer | ► | File | Options | Customize Ribbon | All Commands | Show Header/Footer |
| Previous Header | ► | Header & Footer Tools | Design | Navigation | Previous |
| Next Header | ► | Header & Footer Tools | Design | Navigation | Next |
| Close | ► | Header & Footer Tools | Design | Close | Close Header & Footer |
Handle an Attachment
When you receive an attachment for an Office document in these months before we all move to Office 365 (i.e., Word, Excel, PowerPoint), you have two options:
- Edit the document in 365
- Edit the document in your locally installed software (e.g., Word 2003 or Word 3007)
Here’s what the attachment looks like in Outlook 365:
To edit in 365, simply double-click the document.
To edit in 2003 or 2007, you’ll need to download the document (save it to your computer) and then open it. To do so:
- Click once on the elipses (…) to the right of the attachment.
- Choose Download.
- Wait for the document to finish downloading, as seen in the lower left corner of the screen.
- Click once on the downloaded document.
To send the downloaded and edited document to someone (or back to the original sender), you’ll need to save the file somewhere on your computer and then attach it to an e-mail message.
Use Spell Check for Outlook 365
According to multiple on-line sources, there is no spell check for Outlook 365 using Internet Explorer below version 10 (and MCFRS county PCs use version 9).
Use Chrome or Firefox and you’ll see the familiar red squiggly lines for spelling.
Turn Off Conversation View in Outlook 365
- Look at the top of the e-mail inbox. Find and click the sort header (e.g., Items by Date).
- Find the Conversations section of the drop-down menu.
- Choose Off.
Note: If you would like to turn it back on, simply repeat the process and choose On.
Mark New Messages as Read Automatically (System Settings)
- Click the gear symbol at the top-right of the screen.
- Select Options and Outlook will default to the Account options.
- Click Settings on the left-side navigation.
- Find the Reading Pane section on the right side of the screen.
- Find the statement labeled Choose When Items Should Be Marked as Read.
- Click the first item, Mark the Item Displayed in the Reading Pane as Read, if you would like to have Outlook change the read/unread status while you are reading any given message. Note: This will trigger read responses that have been requested so people who track such things do not think you have deleted the mail without reading.
- Change the number in the box to 1 (second).
- Click the Save button at the bottom of the screen.
Set Up Your E-Mail Signature
- Click the gear symbol at the top-right of the screen.
- Select Options and Outlook will default to the Account options.
- Click Settings on the left-side navigation.
- Find the E-Mail Signature section at the top of the screen and type the footer that you would like to appear in your mail.
- Check the box labeled Automatically include my signature on messages I send if you would like the signature used regularly.
- Click the save button at the bottom of the screen.
Determine How Much of Your Mailbox Your Are Using
- Click the gear symbol at the top-right of the screen.
- Select Options and Outlook will default to the Account options.
- Note the Mailbox Usage section in the middle of the screen.
Add a Photo to Your Profile
- Click the picture of the silhouette/avatar at the top-right of the screen.
- Find and click the Change link immediately beneath the silhouette/avatar.
- Click the picture of the file folder.
- Navigate to the location of your saved graphic.
- Double-click the file. You should briefly see little dots rotating in a circular pattern but nothing else will happen.
- Click the Save link.