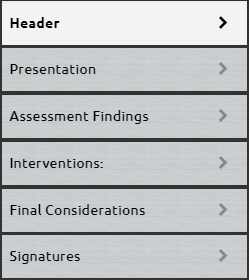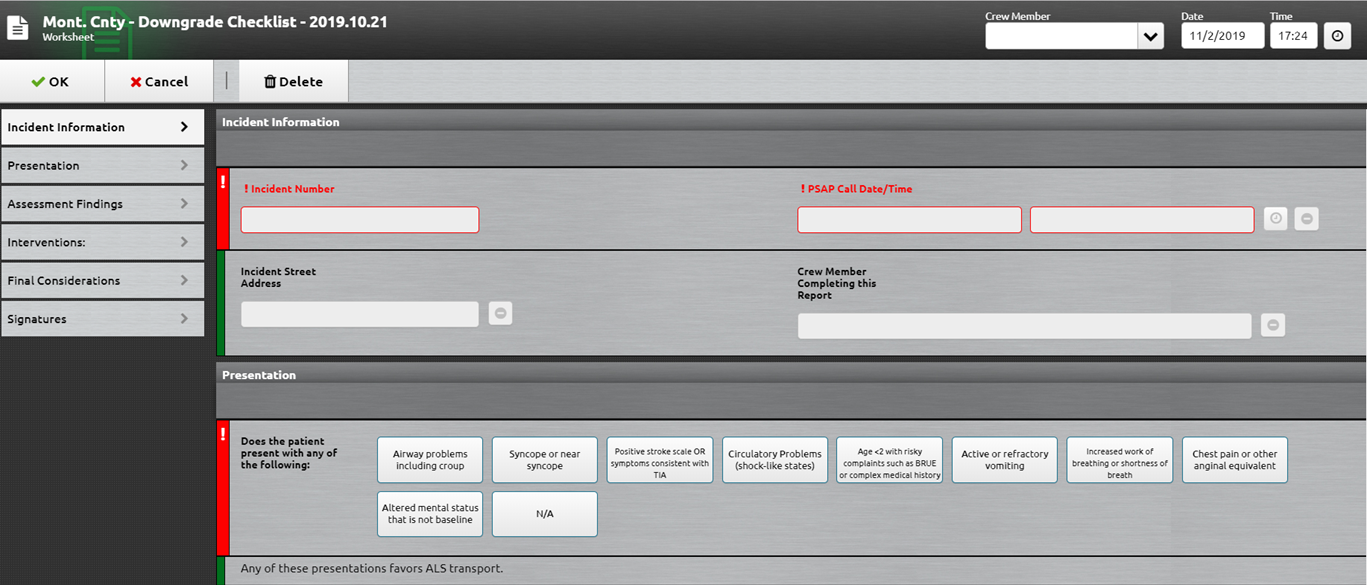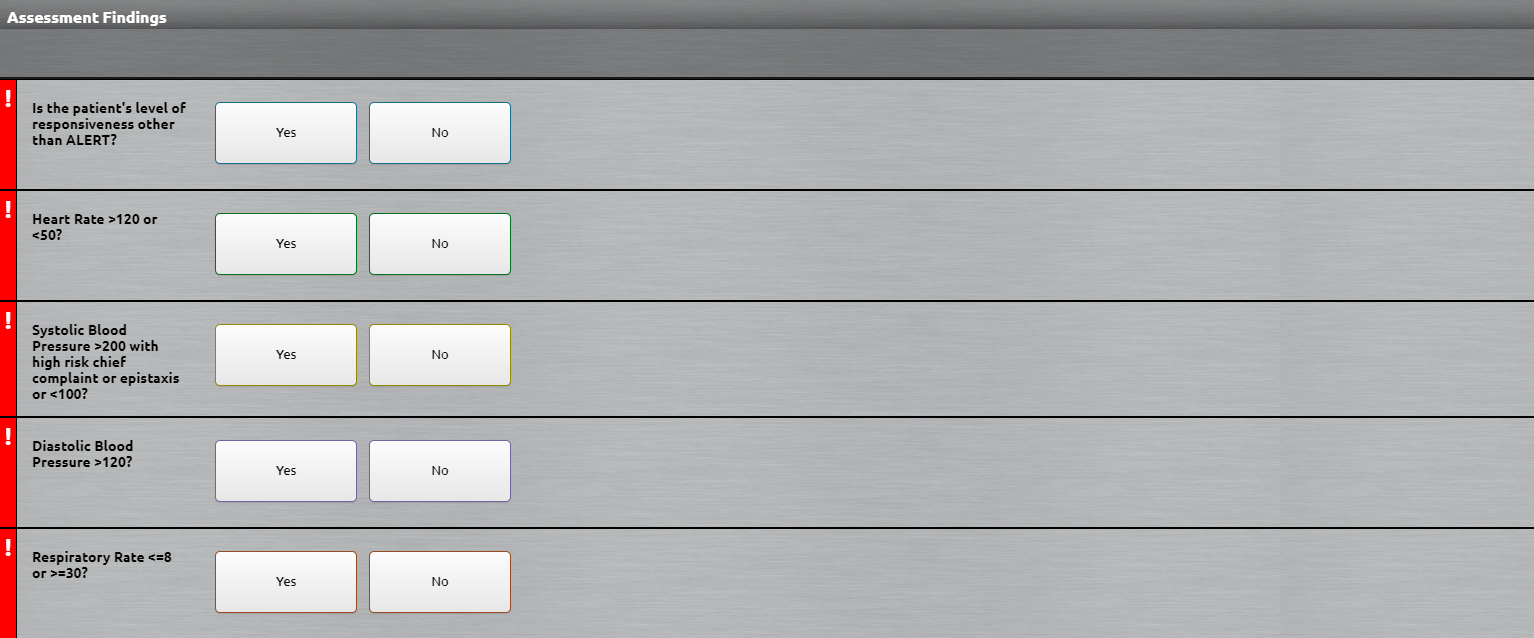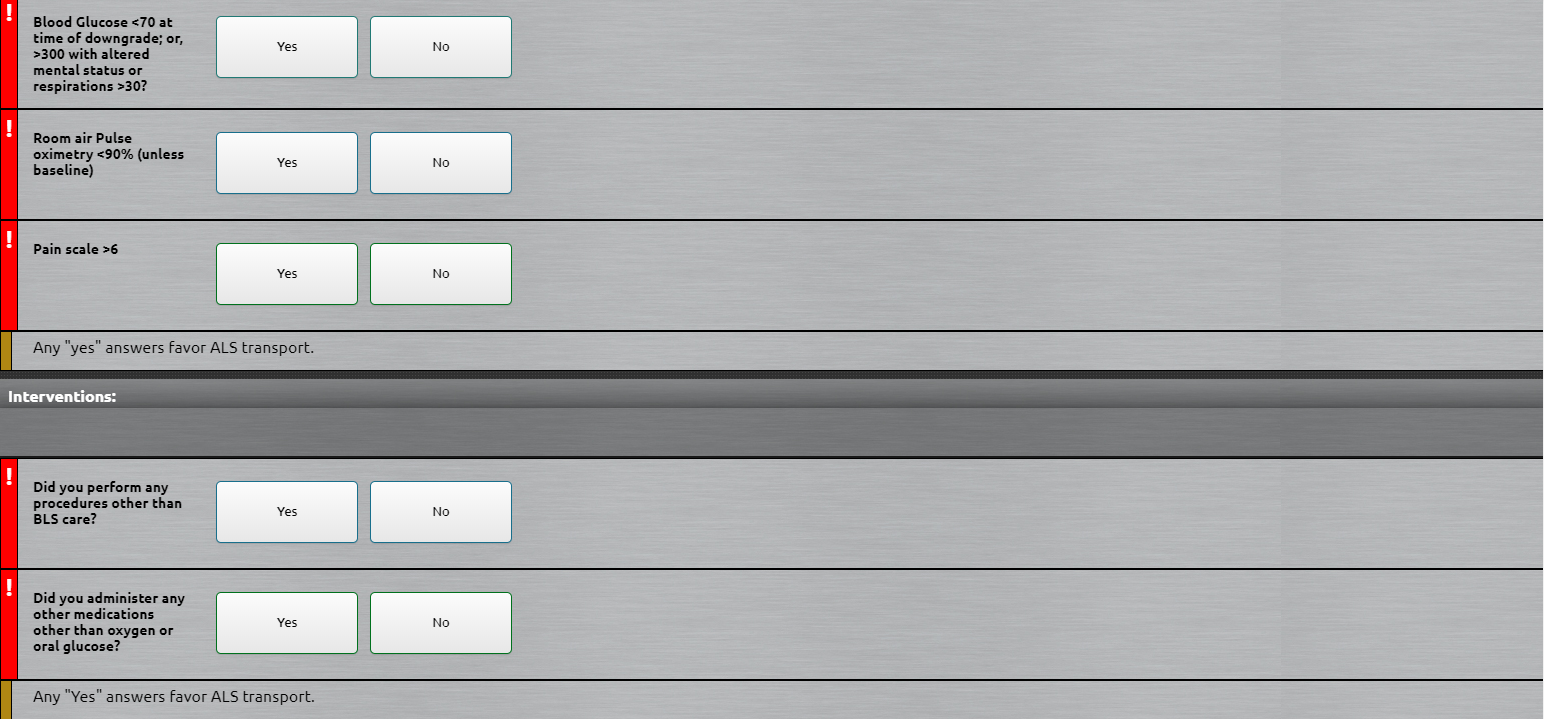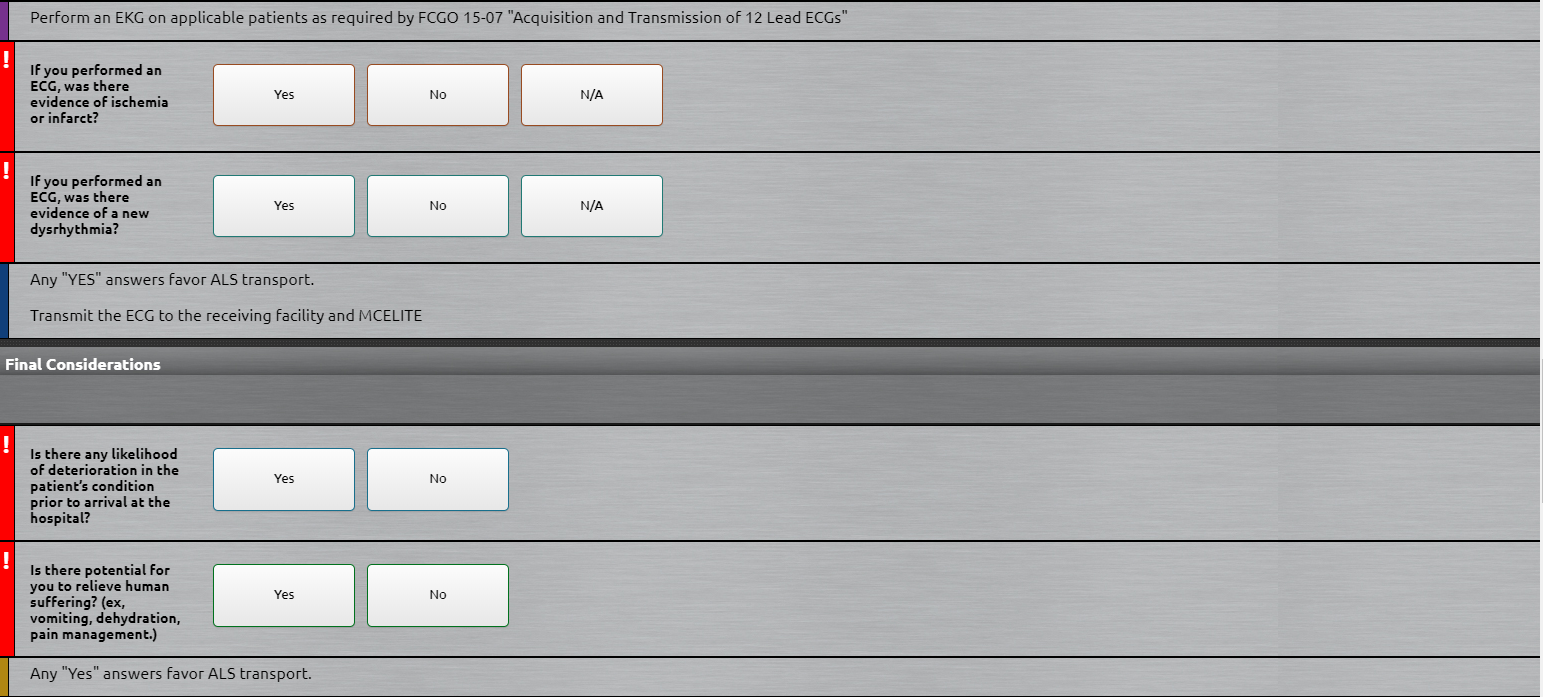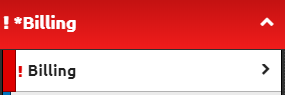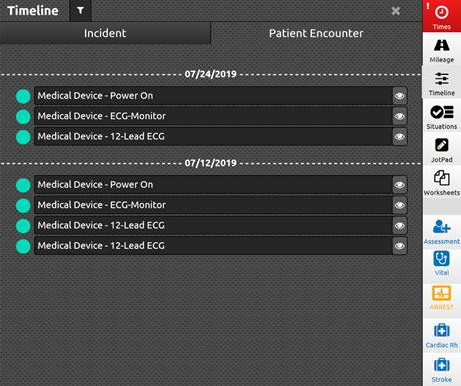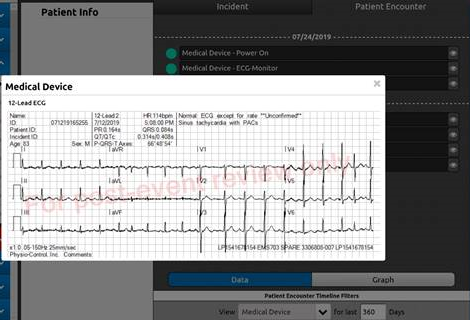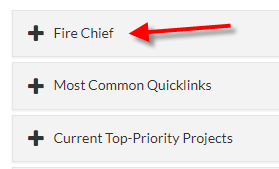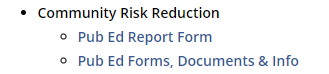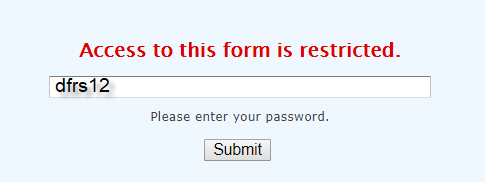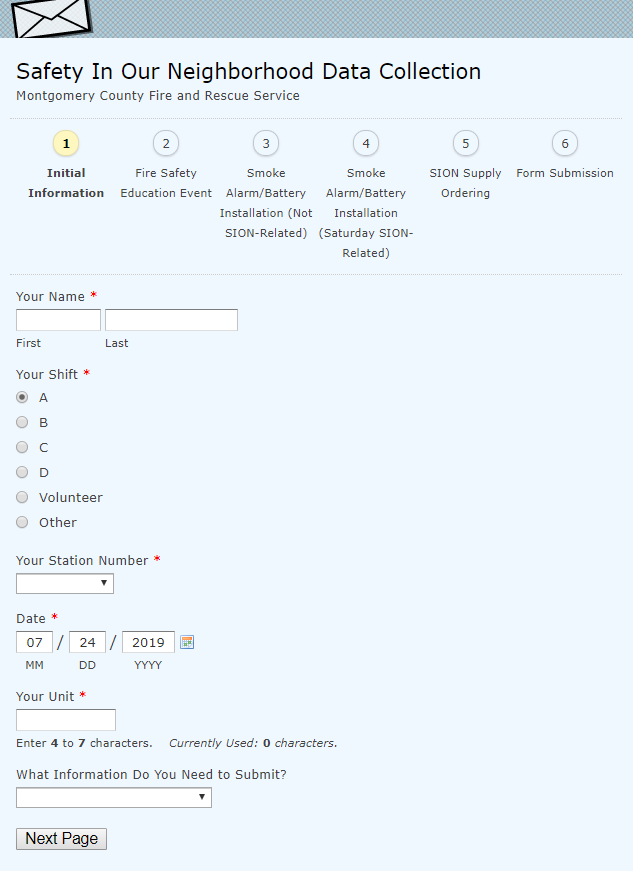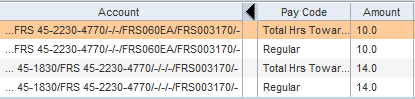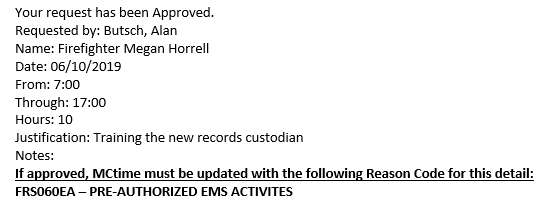Have you been granted VPN rights, but now you don’t know the first thing to do? Here is your next course of action.
(Note: This presumes you’ll be connecting to your office/cub desktop PC in your office/cube and you don’t have your county notebook or PC at home with you.)
Office PC: Find out the hostname of your MCG PC. You’ll need this if you’re going to connect to it.
- Click the Windows Start button.
- Right-click Computer.
- Choose Properties.
- Find Computer Name about 3/4 down the screen.
Personal Notebook or Desktop PC: Set up Pulse Secure
- Open a web browser and go to secure.montgomerycountymd.gov (or secure2.montgomerycountymd.gov, if DTS told you that your server is secure2).
- Let the software install.
County Notebook: Set up Pulse Secure
- Find and double-click MCG Software Center on your desktop. (This is only on county computers and you will not find this on your home computer.)

- Run Pulse Secure. We now need to establish a connection (something you’ll do only once, as you will just use that saved connection after this point). The screen should show an empty list of connections and we’ll add one.
- Click the plus (+) button in the Pulse Secure window to add a connection.

- Add the necessary info:
- Type: (use the default Policy Secure or Pulse Secure).
- Name: Call this whatever you would like. I recommend MCG or VPN.
- Server URL: https://secure.montgomerycountymd.gov (unless DTS told you your server is secure2, in which case it would be secure2.montgomerycountymd.gov)
- Click the Add button.
Connect to the VPN
- Launch Pulse Secure (if you have not already).
- Find the saved item for the county VPN and click the Connect button.

- Input your county single sign-on username and password (i.e., what you use to log into Windows in the office) when prompted and click the Connect button.
- Wait for the connection to be made successfully. You will know it was successful if you see the green check mark next to the name of the saved connection.
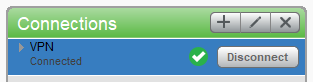
Connect to Your Work Desktop
- Click the Windows start button at the corner of the Windows taskbar.

- Key in the name of your hostcomputer (as you found in the very beginning of these instructions) and press the Connect button.
- Enter your SSO login username and PW as though you were sitting at your office computer.