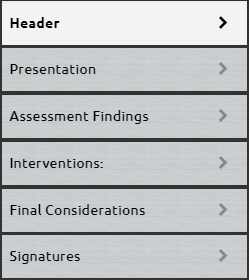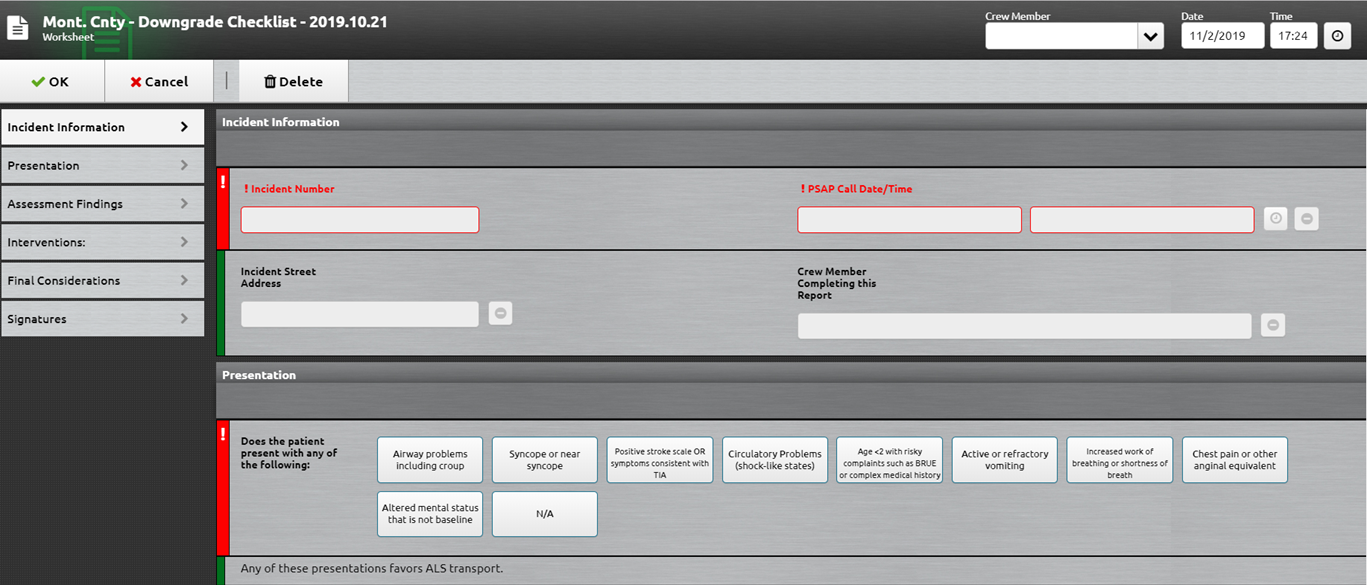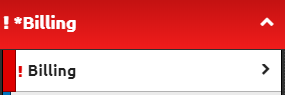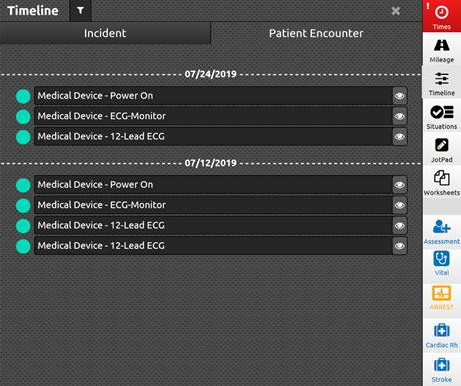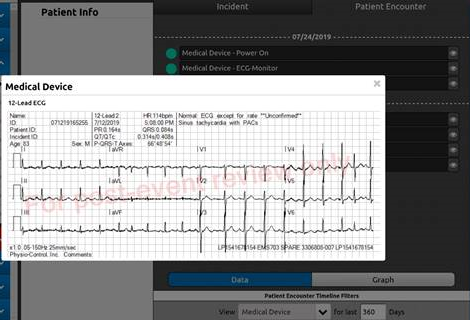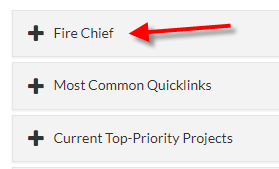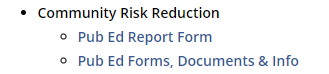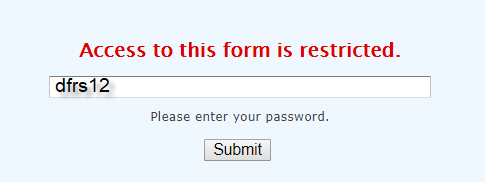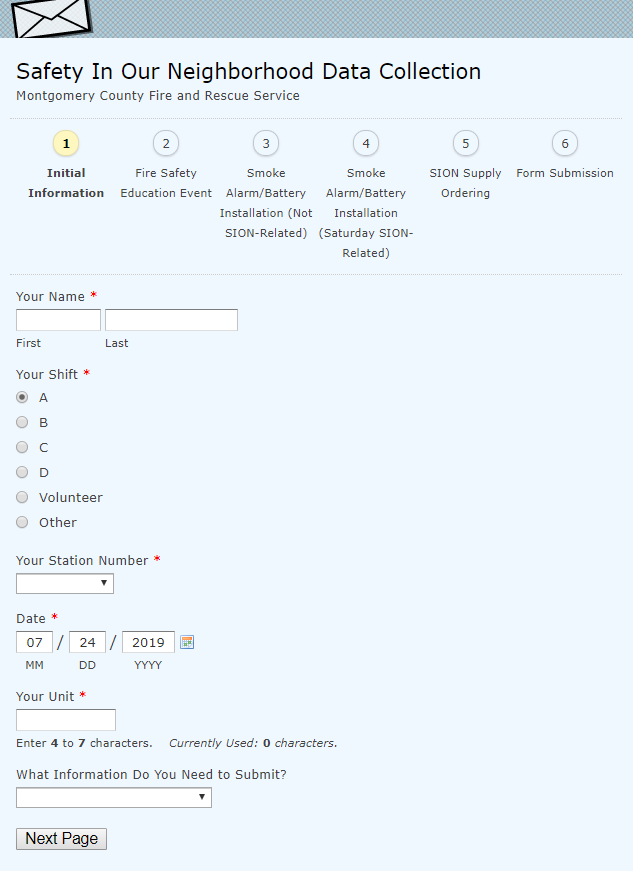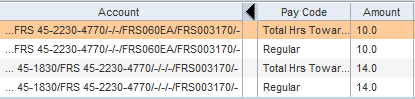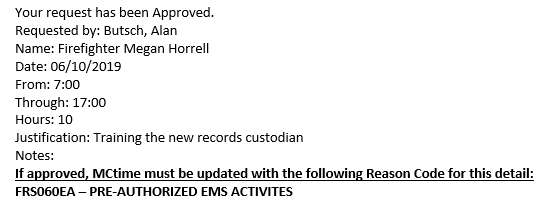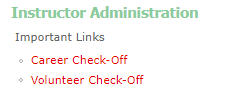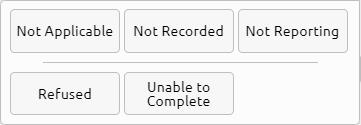Are you downgrading a call from ALS to BLS? While there has been a procedure in place for your documentation, the EMIHS group has added a new page (called Worksheet in Elite) for you to fill out, as well. Here are the basics:
Find and click the (new) black and gray Worksheets button, now located a few buttons below the Times button on the right side of the screen (above the Power Tools). This will toggle the Power Tools with the (new) Worksheets buttons.
Find and click the green Downgrade button, located on the right side of the screen where the Power Tools were a moment ago.
Note that a new screen has appeared. There is a menu on the left side with six headings. Clicking any of the headings takes you down the page to that particular section.
Answer the questions.
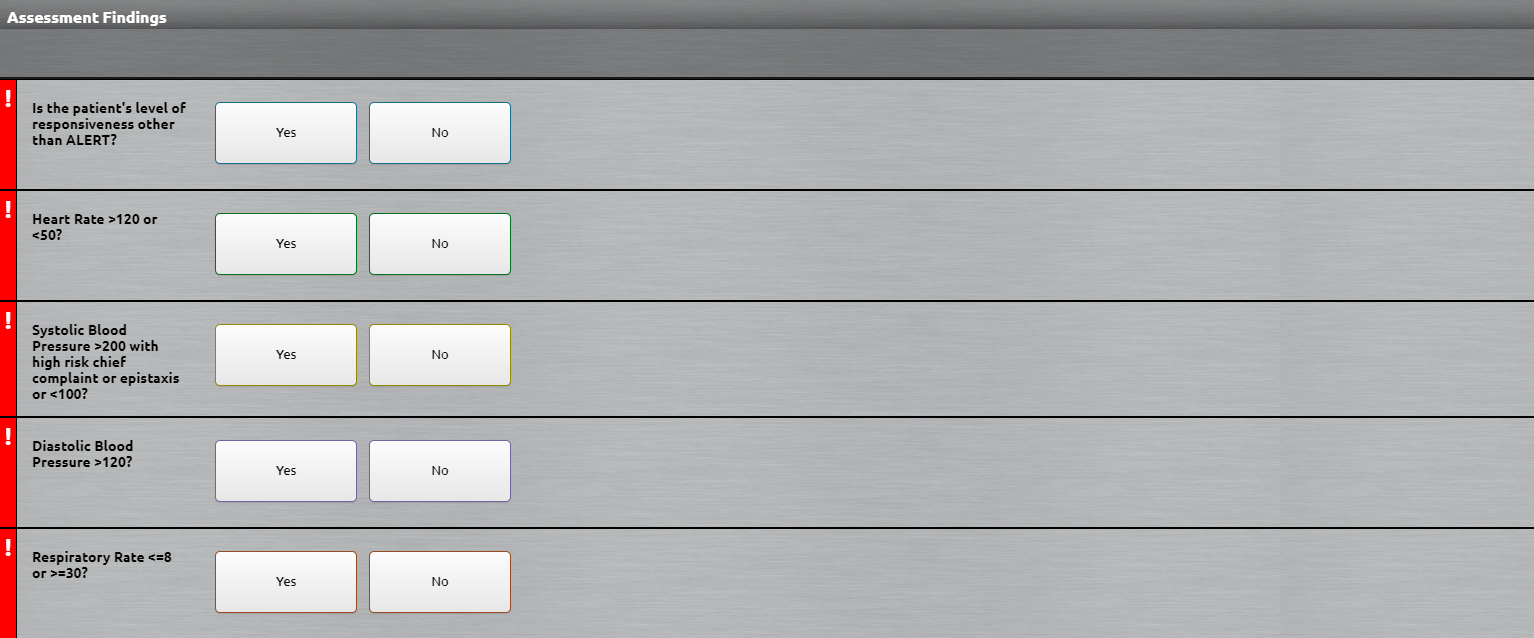
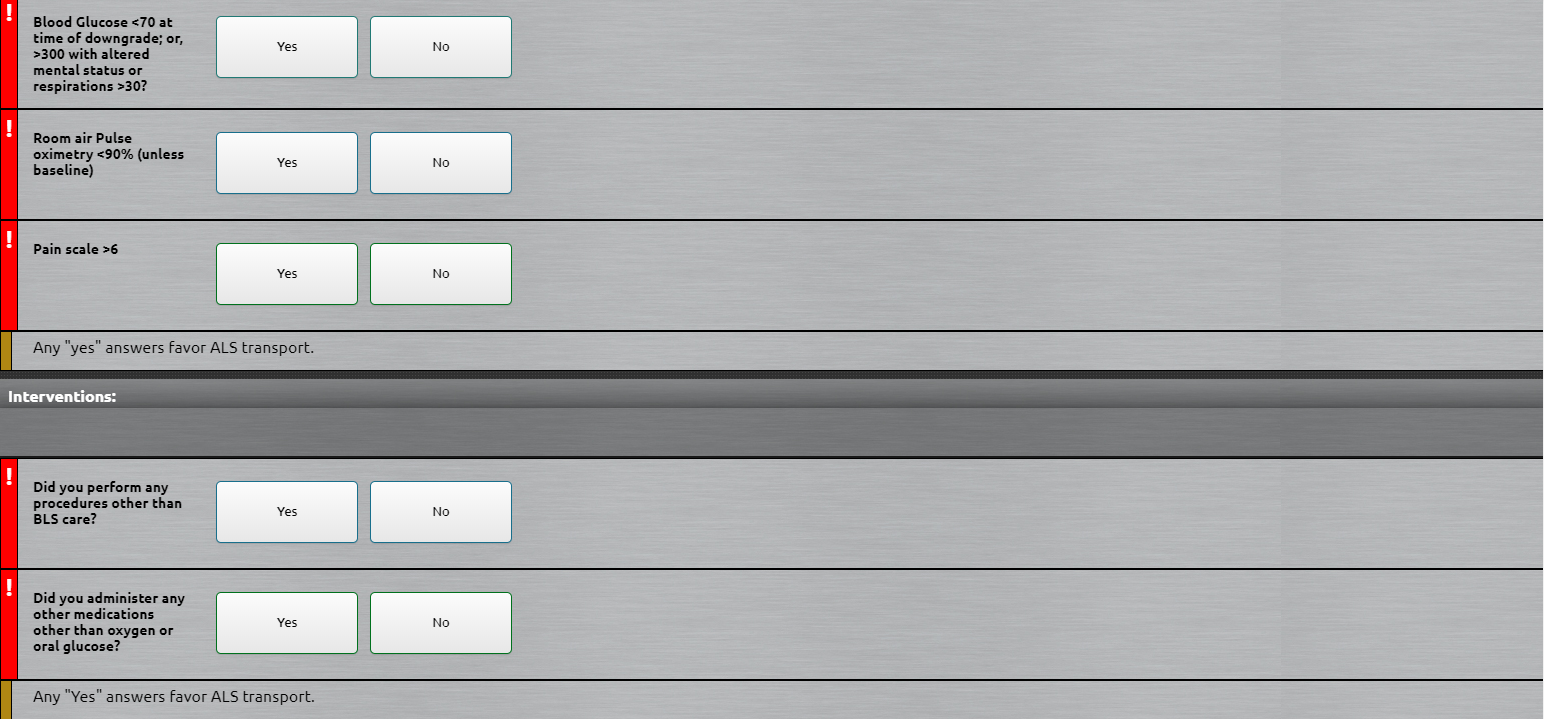
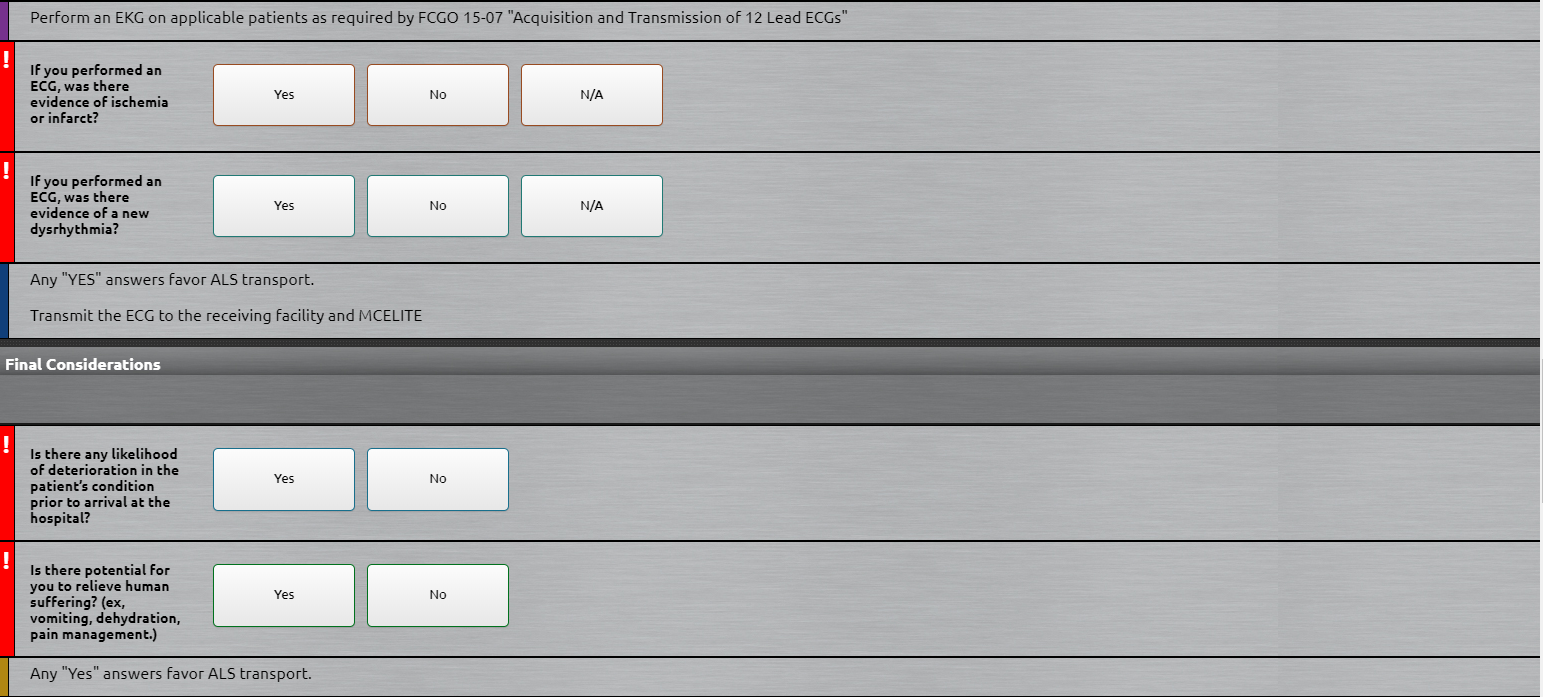 Sign the bottom (both the ALS provider and BLS provider must sign).
Sign the bottom (both the ALS provider and BLS provider must sign).